こんにちは、みずまるです。
突然ですが、Apple siliconを搭載のMacBookをお使いの皆さん、ちゃんと安全なUSBハブ使ってますか?
Apple siliconというのはM1チップ、M2チップ、M1Proチップ、M1 MAX、M1 Ultraを総称した呼び名で、いわばMacのノートパソコン現行モデル全てが該当します。
そのApple silicon搭載Macは従来のモデルと一つ違う点があり、それはCPUの製造元と作りが全く異なるところ。
ここのパワーが強ければ強いほど処理が早くなります。
従来のMacに搭載されているCPUは主にIntel(インテル)が製造していましたが、Apple siliconは名前の通りAppleが自社開発したオリジナルのCPUです。
中の作りまで解説してると冒頭だけで記事が終わってしまうので省略しますが、超かんたんに作りを解説するとintel製CPUが使われていた際はマザーボードと呼ばれる制御基盤にCPU、メモリ、音声処理用のチップ、映像処理用のチップ、端子の識別用チップ、、、などのパーツが散りばめられていたのですが、Apple siliconはその諸々のチップが全て一つにまとめられて基盤に埋め込まれています。
↓詳しくはこの記事で解説しているので気になった方は是非↓

これを「技術的な進歩」という点では非常に優れていますが、一般的なPCユーザーならそんなこと気にならないですよね。
「あ〜このPCは全てのチップが一つになってるから最高だな〜」とか、言わないじゃないですか。
ですが、そんな一般ユーザーでも気にしないといけない点が一つあります。
それは
安全なUSBハブを使わないとパソコンがぶっ壊れて修理も効かなくなるというところ。
この詳しい原因も先ほどの記事で解説していますが、
先ほども書いた通りにApple siliconは全てのチップが一つになっているのでどれか一つでもやられてしまうと全部お釈迦になってしまいます。
そんなトラブルを避けるためにも安全なUSBハブを使用する必要があるわけです!
ということでこの記事ではApple silicon搭載MacBookにおすすめのUSBハブを10個ほどご紹介していきます!

冒頭だけですごい喋るじゃん。
Belkin AVC009btSGY-A 7-in-1

こちらはベルキンという会社から販売されているUSB-Cハブです。
Appleのサードパーティ製製品といえばベルキンとも言えるぐらい昔からApple製品のパーツを製造しています。
USB-Aの端子は二つ付いていますが、USB-Cは一つしかないので注意です。
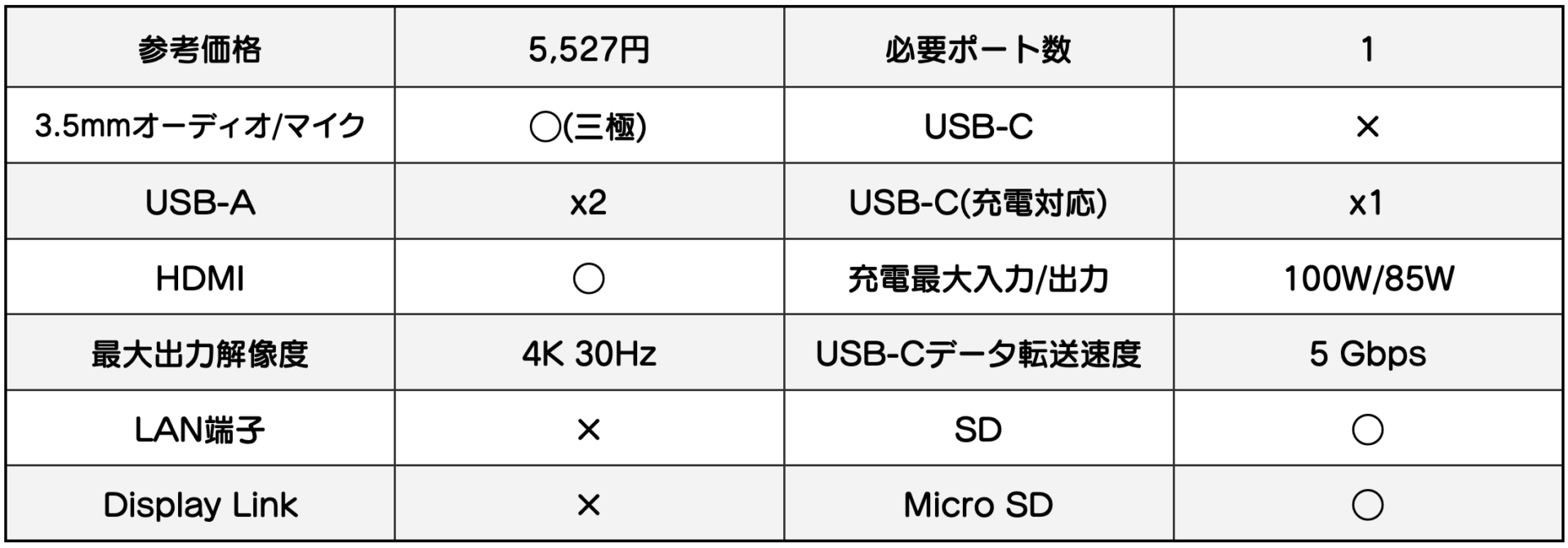
Satechi V2 マルチ USB-C ハブ 8-in-1

こちらはサテッチというブランドのUSB-Cハブです。
USB-Cは充電のみ対応ですが、USB-Aが三つあるのでUSB-Cの出番があまりない方におすすめです!
※充電の最大入力が60WまでなのでM1Pro,M1Max搭載MacBook Proには充電できない可能性があります。
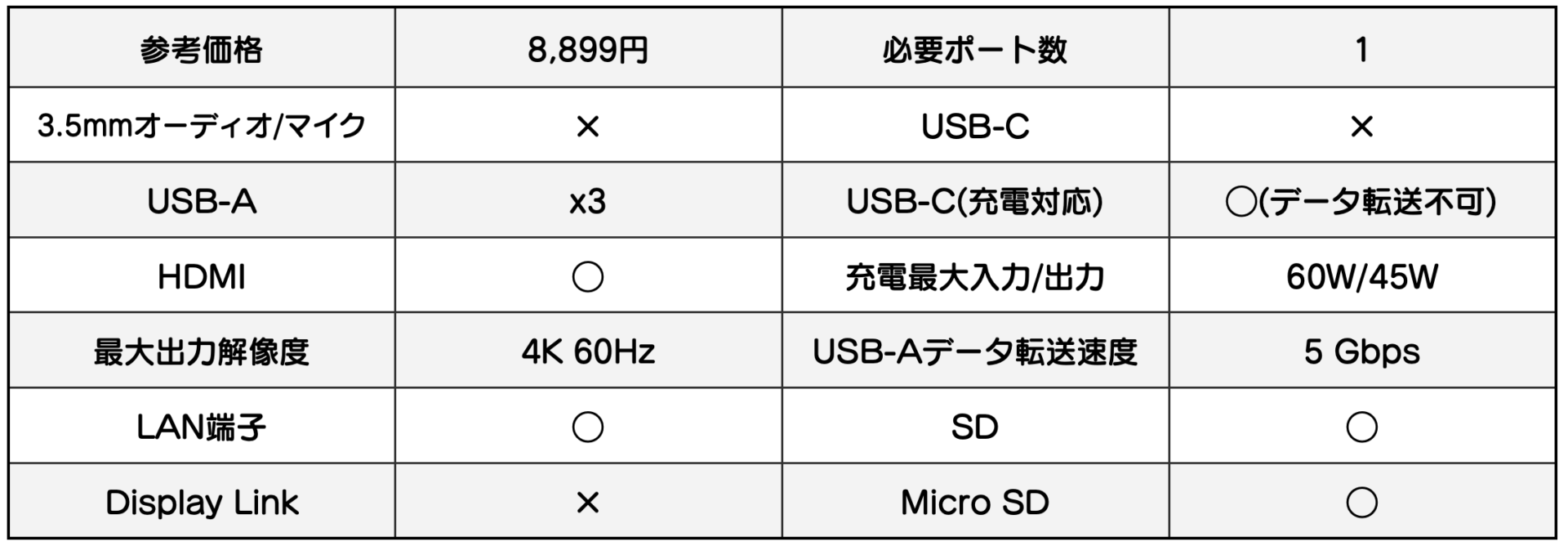
Anker PowerExpand 8-in-1 USB-C

こちらはアンカーという会社の製品です。
モバイルバッテリーなどの周辺機器を販売しているブランドですね。
基本的な端子は全て搭載されているので特にこだわりがない人はこれを選んでおけば無難ですね。
2021年12にUSB-Cマルチハブ部門でベストバイ賞を受賞しています!
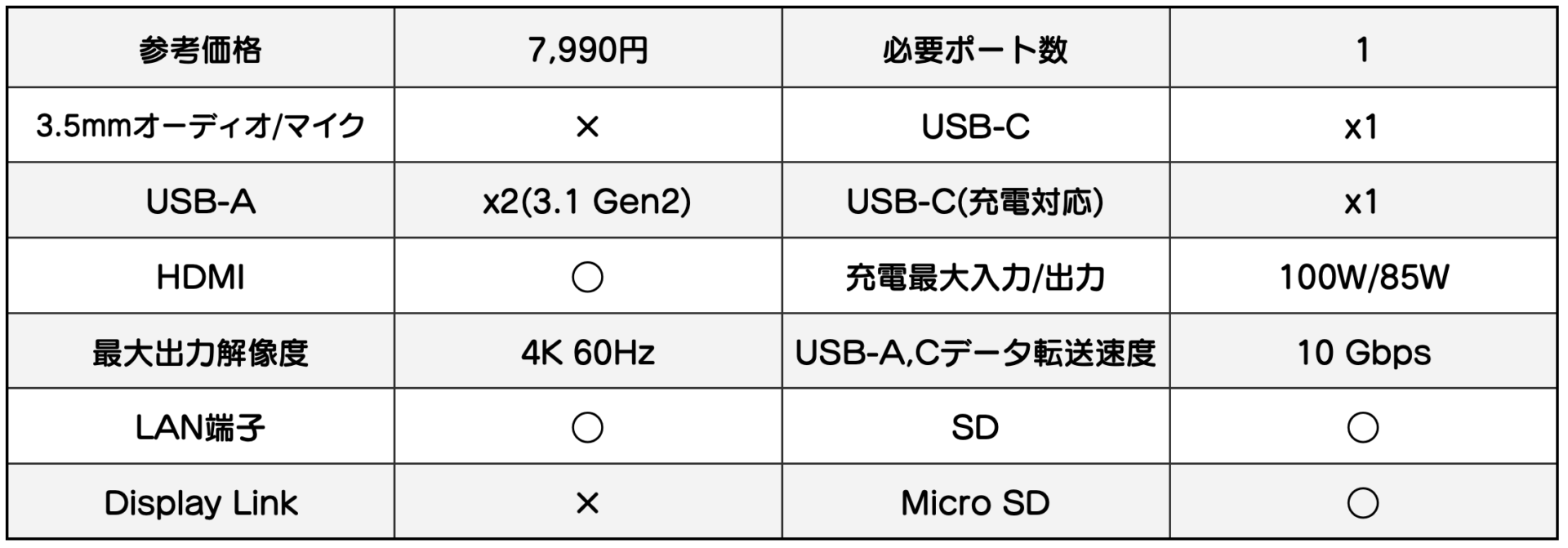
Anker PowerExpand 6-in-1 USB-C

こちらも先ほどと同じAnkerのUSBハブですが、違う点は本体がとてムスリムなところ!
SDカードスロットが無いのとUSB-C端子が映像出力に対応していないのが難点ですが、USBだけ使えればいい!という方におすすめです。
※USB-Cは映像出力ができませんが、HDMIで映像出力ができます。
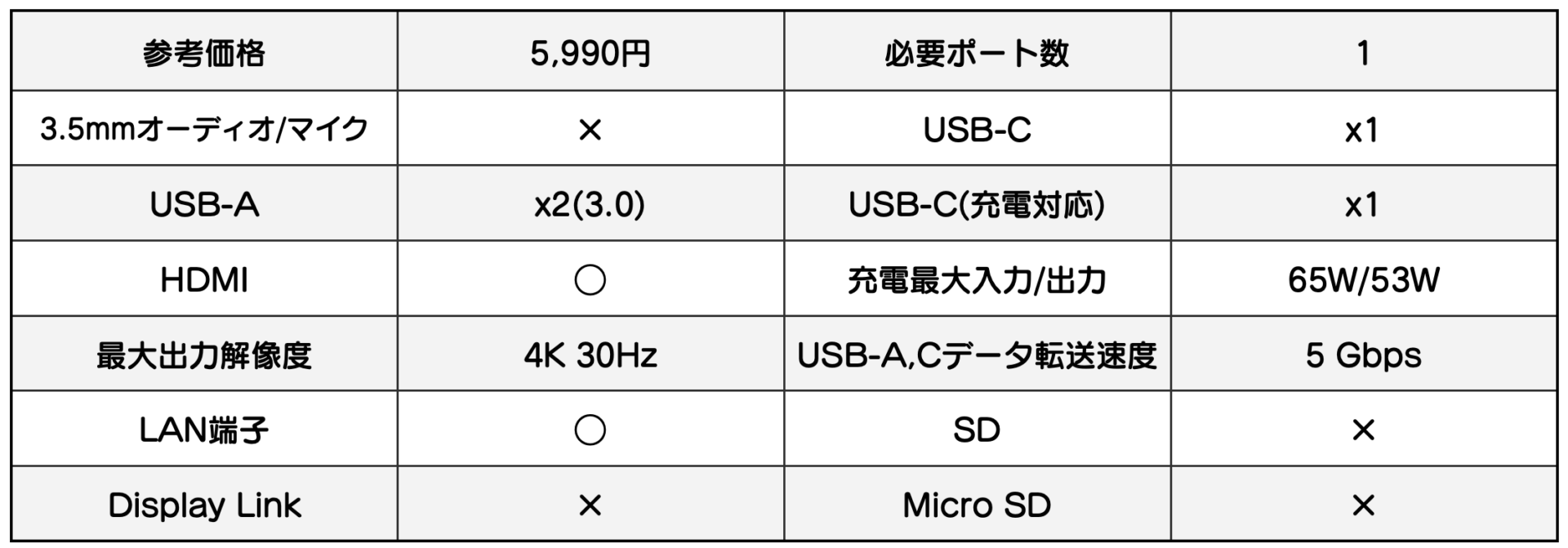
Anker PowerExpand Direct 7-in-2

こちらはハブ自体を直接本体に挿すタイプのハブです。
ケーブルがぷらーんとなるのが嫌な方はこういう形のハブを選んだほうがコンパクトでいいかもしれません。
※このような形状のハブは刺したまま持ち歩きたくなりますが、何かの拍子に折れる可能性があるのでご注意ください!
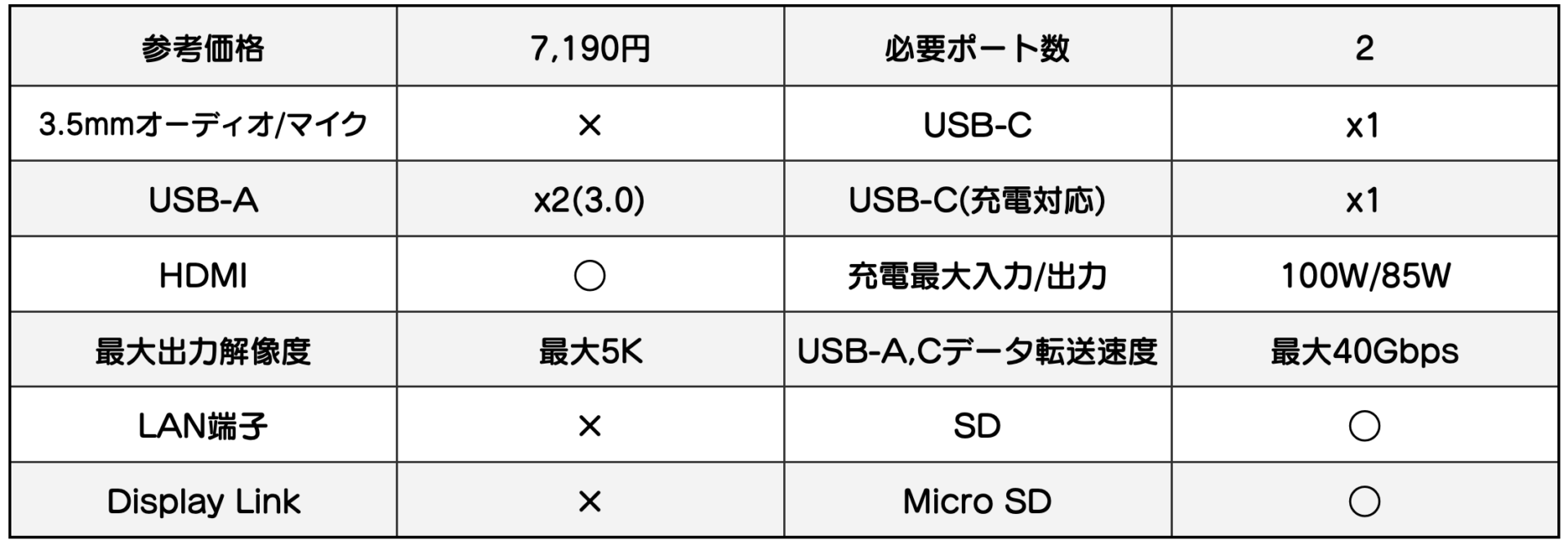
Anker PowerExpand 9-in-2 USB-C

こちらはなかなか見ない珍しい形をしていますよね!
先ほどご紹介したAnker PowerExpand 9-in-2 のパワーアップ版で、LAN端子やオーディオジャックが欲しい方におすすめです!
パソコンと接続するとこんんな感じ↓

パソコン側のUSB端子を二つ塞ぐ形になってしまうので、これぐらい拡張性があるハブのほうが便利かもしれませんね!
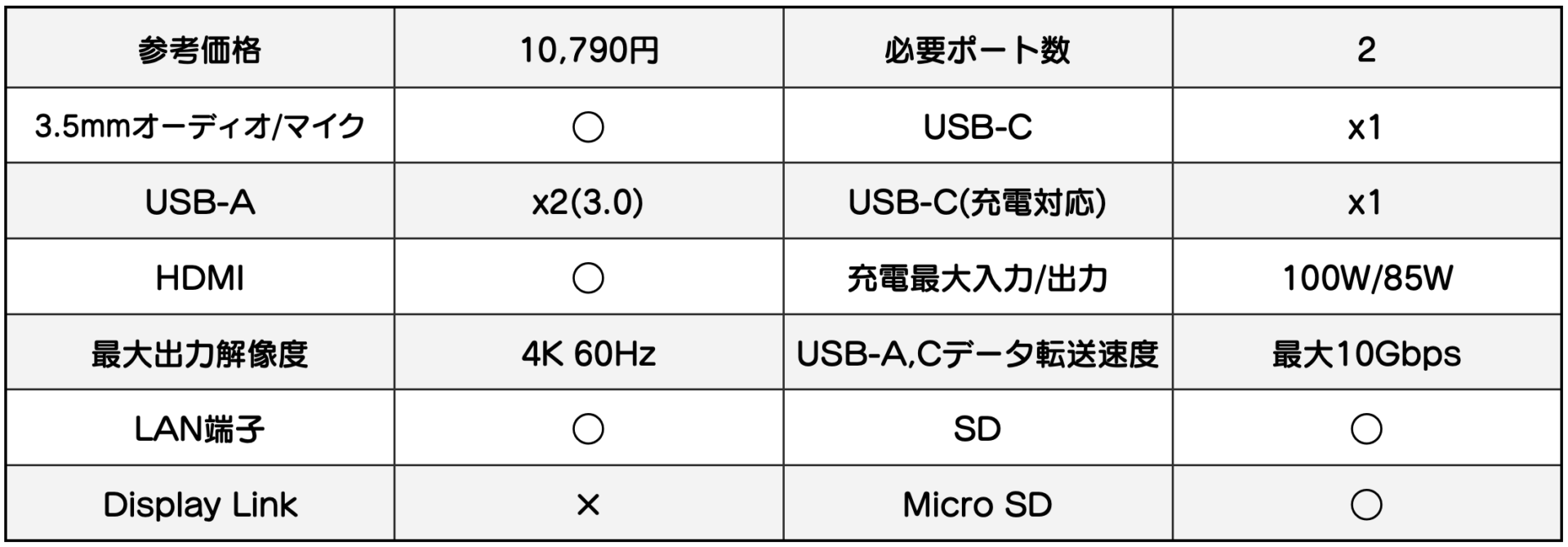
BUFFALO BSH4U125C1BK

これはもうとにかくシンプルにUSB-Aをたくさん使いたい方向けです。
USB-A以外の端子は無いので本体もかなりスッキリしています
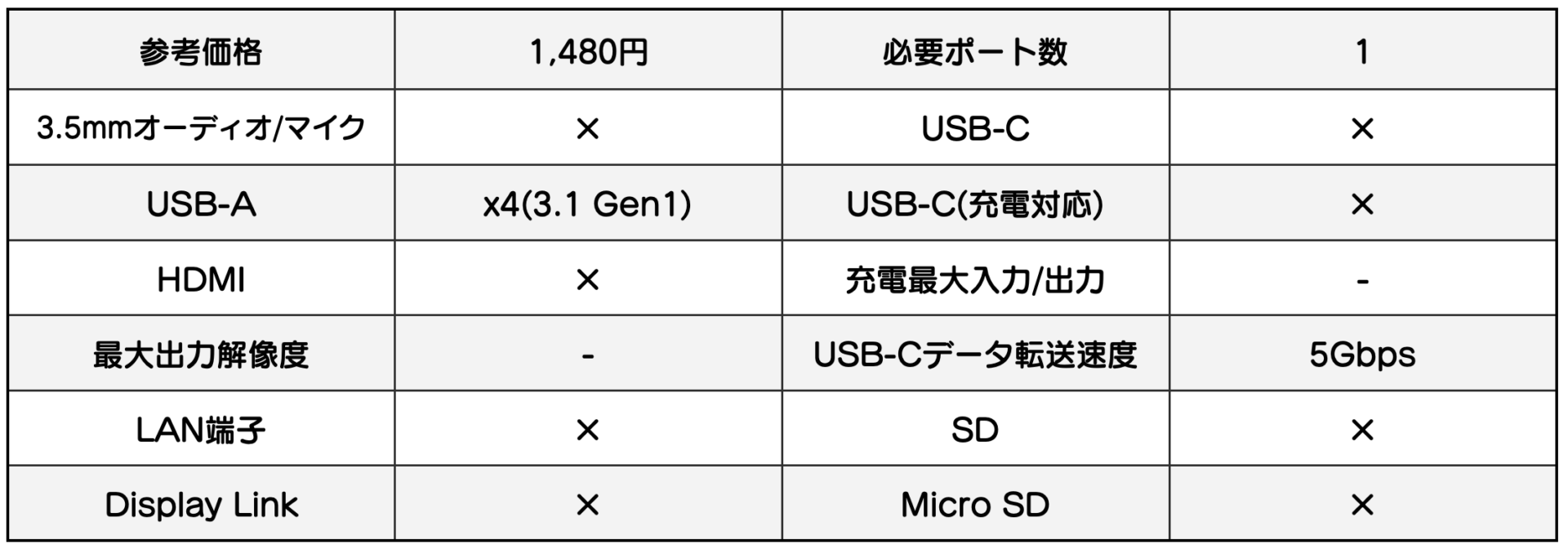
Anker PowerExpand Elite 13-in-1 Thunderbolt 3 Dock ドッキングステーション

こちらはこれまでご紹介してきたUSBハブとは違い「ドッキングステーション」と呼ばれる類の製品です。
持ち歩き向けではなく、家で使うのがメインになるのでMacBookを家でデスクトップPCみたいにして使いたい方におすすめです。
ドッキングステーションはUSBハブと違い別途電源が必要になっている分端子も多いので一度にたくさんの端子を繋げたい方はこちらを検討してみてもいいかもしれませんね!
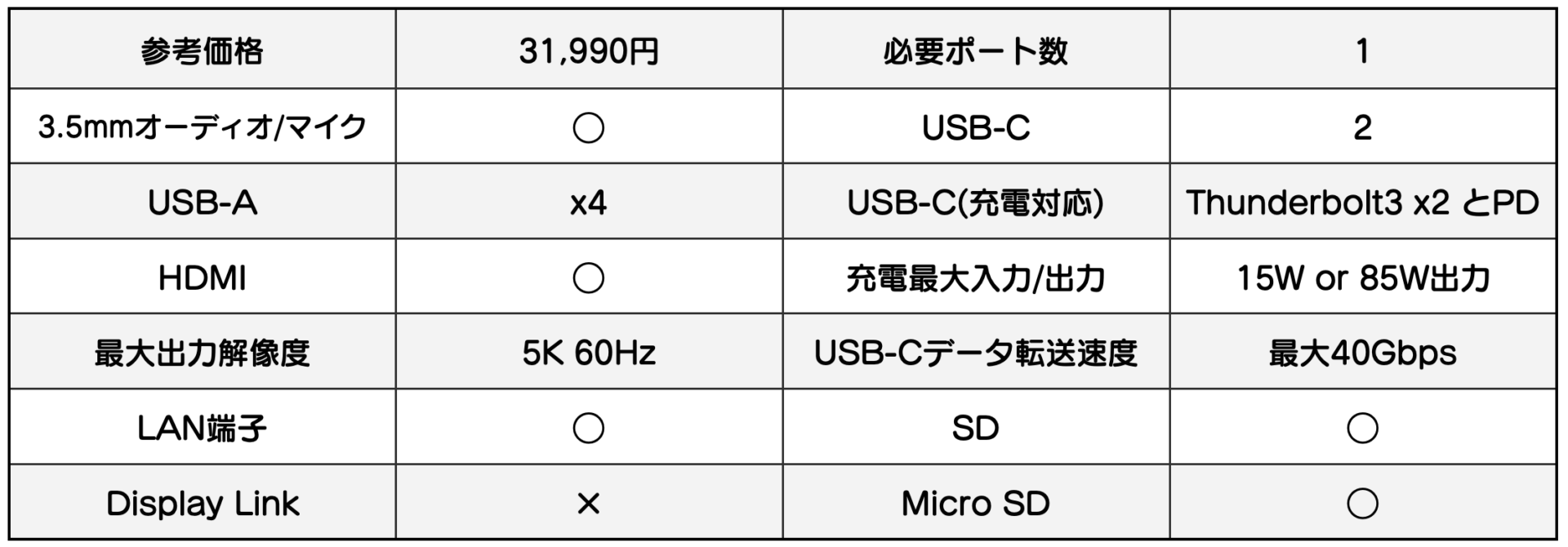
OWC Thunderbolt Dock

こちらはOWCというブランドから販売されているドッキングステーションです。
先ほどのAnker製ドッキングステーションよりも割高ですが、大きく違う点として搭載されているUSB-Cポートが全てThunderbolt4に対応しています。
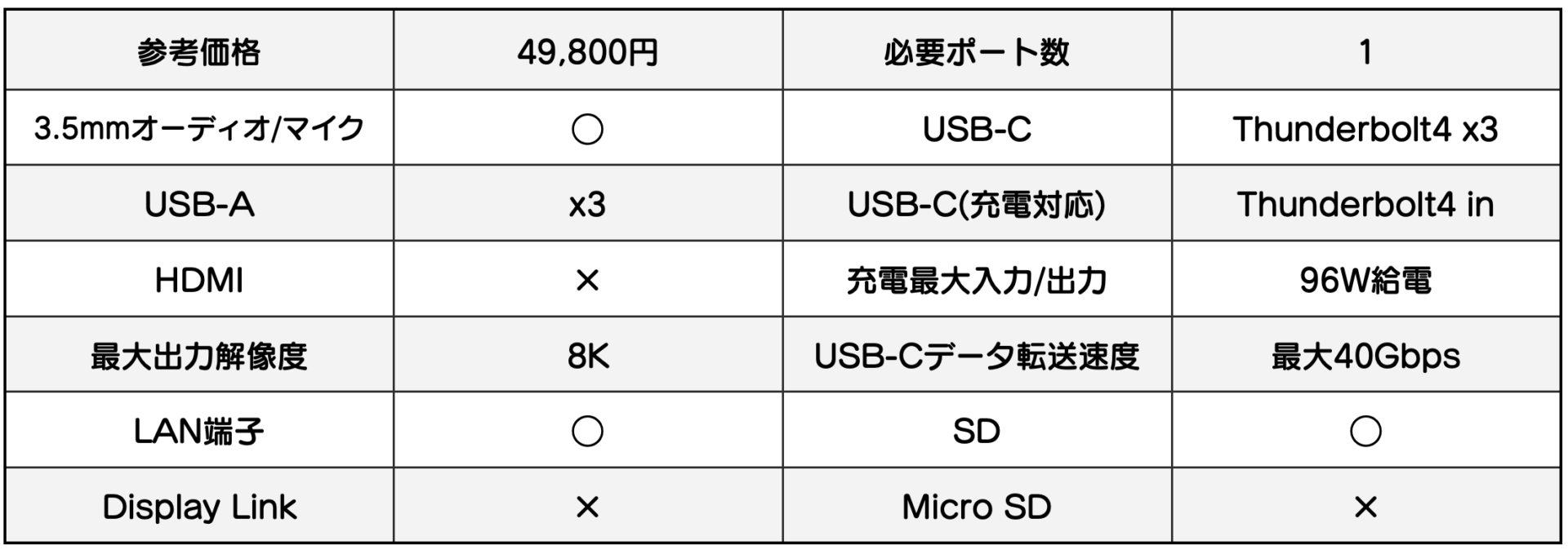
Thunderbolt3とThunderbolt4の違い
Thunderbolt3はデバイスをデイジーチェーン接続(数珠つなぎ)のみで使用することができます。
また、直列でつなげているデバイスのどれか一つでも電源を落としてしまうとそれより後に繋いでいるデバイスがPC上で
認識されなくなってしまうという欠点があります。

イメージ(ドッキングステーションを含む6台まで数珠繋ぎができます)
Thunderbolt4はデバイスを並列で接続することができ、その繋いだデバイスからさらにデイジーチェーン接続をすることもできます。

イメージ
もちろんこちらもデイジーチェーン接続したデバイスのどれか一つでも電源を落としてしまうとそれより後に繋いでいるデバイスがPC上で認識されなくなってしまうという仕様はあります。(他のデイジーチェーンの列は接続されたままになります。)
Thunderbolt3はドッキングステーションを含み6台までデバイスを数珠繋ぎできると言及しましたが、この6台という仕組みはThunderbolt4でも変わりません。
Thunderbolt4は並列繋ぎができても、大元の端子から数えて6台までしか認識できないようになっています。
Thunderbolt4ハブのほうが優れている理由

例えば自分が使用しているデバイスの中にThunderboltでしか接続できないものが複数あったとき、Thunderbolt3ハブはポートが一つしかない為他のデバイスはPC本体に接続しないといけませんが、Thunderbolt4ハブは並列で接続できるのでハブに全て接続できPC本体に接続するのは一本のみで済みます。
すごくややこしくて厄介な世界の話をしていますが、よくわからない場合はThunderbolt4のハブを選んでおくと後悔しないと思います。
WAVLINK USB-C Ultra 5Kユニバーサルドッキングステーション

M1/M2 MacBookユーザーの皆さん、Macをクラムシェルモードで使う際に画面を複数枚出力させたいな、と思ったことはありませんか?
M1/M2はシステム上画面を一枚まで外部出力させることができないのですが、その仕様を突破して複数枚映し出すことができるようになるアイテムがこの「DisplayLink」に対応したドッキングステーションです。
ただここで気になるのは強制的に画面を複数枚出してもPCに負荷がかかって故障の原因になったりしないのかという点。
先ほども出したDisplayLink(ディスプレイリンク)は専用のチップがあり、DisplayLinkが搭載されたUSBハブはそのチップが内蔵されているので映像等の処理はPC本体ではなくそのチップで行われます。
ただし、DisplayLinkはミラーリング機能を応用したものなのでDVDやNetflixなどは再生できなくなってしまうのでPC上でそれらを再生したい場合はDisplayLinkをオフにしてMac本体の画面で見る必要があります。
↓詳しくはこの記事でご紹介しているので是非ご覧ください!↓

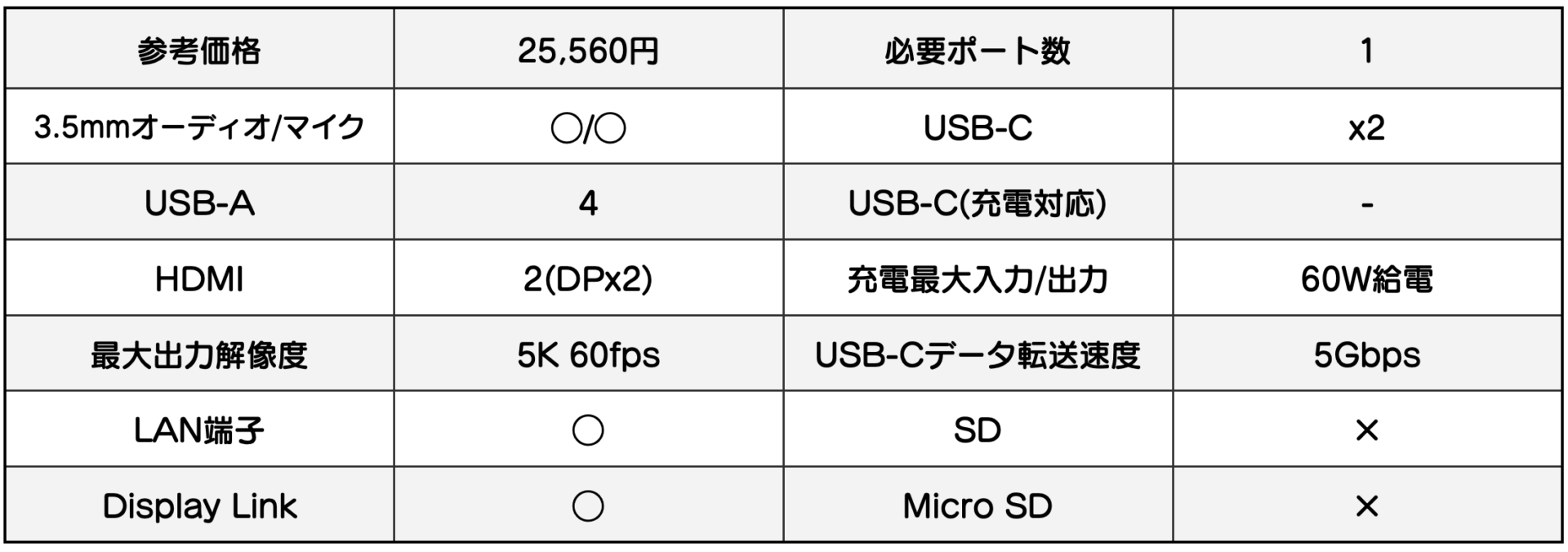
今回は以上です!



















コメント