こんにちは、みずまるです。
みなさん普段自宅でWi-Fiを使用する際、場所によっては繋がりにくいなぁと感じることはありませんか?
ルーターの設置場所にもよりますが、一般家庭の場合トイレや脱衣所や浴室が特につながりにくくなりますよね….
今回はそんな時に使えるメッシュWi-Fiシステムをご紹介していきます。
提供:TP-Link
メッシュWi-Fiとは?
自宅や事務所等でWi-Fiを使用する際、場所によっては電波が届かない所があると思います。
その場合中継機というものを使用すると、より広範囲に電波を届けることができますが、その中継機にはデメリットがあり大元のルーターから出ている電波から中継機から出ている電波に切り替わる際にデバイス上でアクセスポイントを変更しないといけません。
言葉で説明するとややこしいですが、イメージはこんな感じです。↓
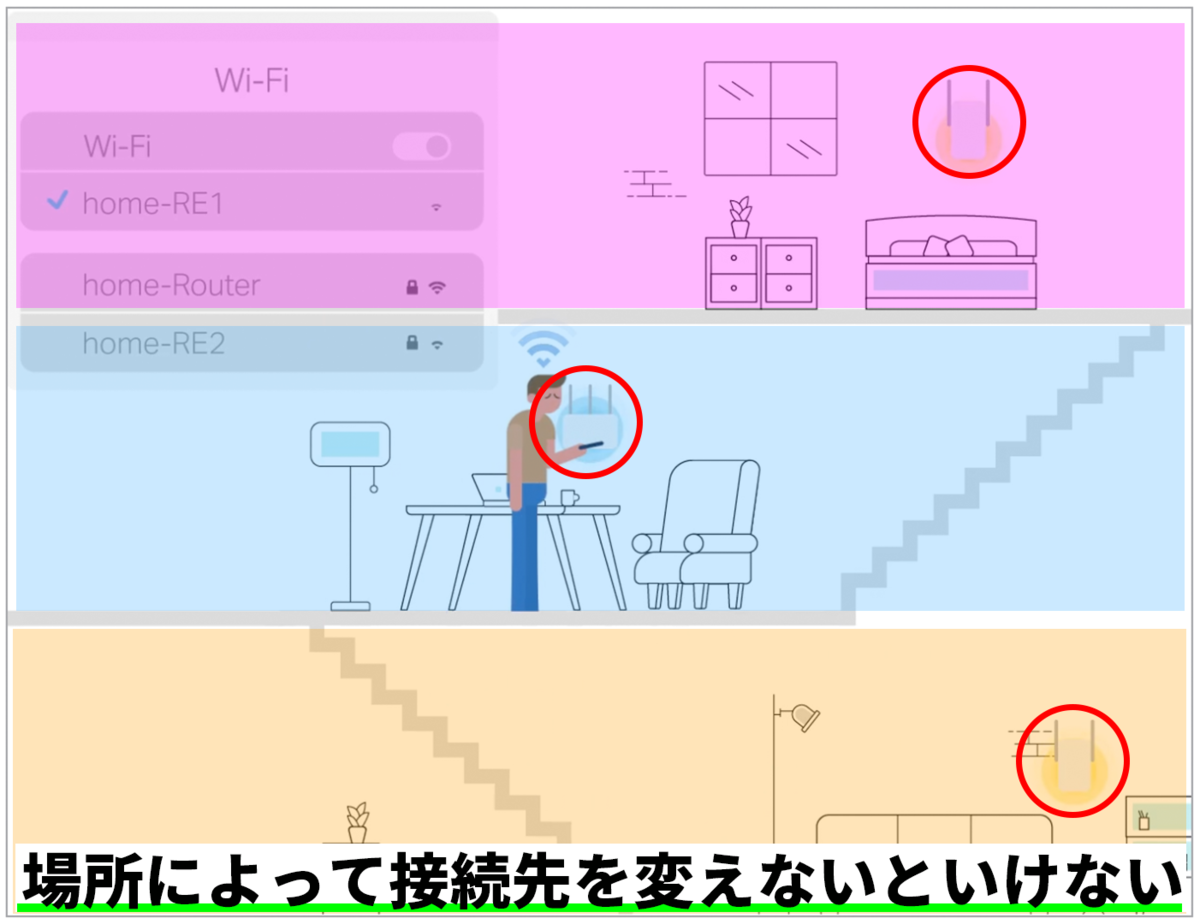
ですがメッシュWi-Fiシステムがあるルーターを使用すると、家の各場所に設置した※ユニットから出る※SSIDが一つにまとめて表示されるので、家の中を移動してもいちいちアクセスポイントを変更する必要がなく自動的に電波を拾いやすいユニットに接続してくれます。
※ユニット•••Wi-Fiの電波が出る機械のこと
※SSID•••接続するWi-Fiの名前のこと
開封&付属品
外箱


外箱はこんな感じ
全体的に白いパッケージになっています。
中身

箱を開けると中身はこんな感じになっていました。
デザインに高級感があり、手前には簡単なセットアップ方法が書かれています。
付属品

・電源ケーブル
・LANケーブル
・Quick Installation Guide
・修理の関するお問い合わせの紙
画像にはありませんが、「WI-Fi6ルーターに接続できない場合は」という紙も同梱されています。
本体を詳しく見てみる

円柱型のデザインになっており、350mlの缶より横幅が一回り大きいぐらいのサイズ感です。

裏面はLANポートが三つと電源端子があります。
Deco X50は1個から3個のセット販売がありますが、個数が変わってもつくりはすべて同じでです。
Deco X50の特徴
デュアルバンド対応&Wi-Fi6対応

Deco X50はWi-Fi6規格に対応しているため両バンドで合計3000Mbpsの速度を出すことができます。
メッシュWi-Fiで広範囲をカバー
Deco X50は1個から3個までの販売があり最大600㎡(4~6LDK)の範囲をカバーします。

最大接続台数も不満なし!

Deco X50は最大150台のデバイスを同時に接続することが可能です。
そこそこ大きなオフィスでも使用できそうですね!
AIがシームレスな環境を研究してくれる!
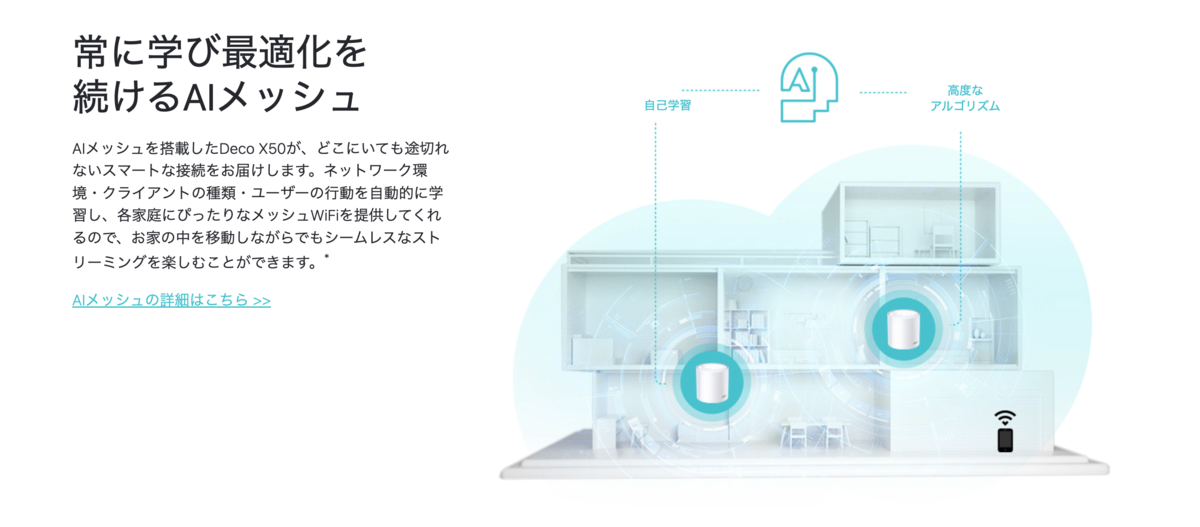
Deco X50に搭載されたAIがネットワーク環境、クライアントの種類、ユーザーの行動を自動で学習し、各家庭に最適なメッシュWI-Fiを提供してくれます。
HomeShieldでセキュリティー面もバッチリ!

TP-Link製ルーターにはHomeShieldというホームネットワークのセキュリティーを管理する機能があります。
ネットワーク保護
ウイルス感染の恐れがあるセキュリティーホール(脆弱性)を特定し、デバイスを安全に保護してくれます。
ペアレンタルコントロール
保護者がお子様のWi-Fi使用時間を管理したり、有害なサイトをブロックしたりできるのでインターネット上のトラブルを未然に防ぐことができます。
QoS
Wi-Fiに接続しているデバイスに優先順位をつけることができるので、接続状態を安定させたいデバイスを優先的にネットワークに繋げることができます。
レポート
専用アプリを使用することによってネットワークの使用状況等の統計を得ることができるのでご家庭のネットワークを理解するのに役立てることができます。
他のDecoデバイスも併せて使用できる!

TP-Linkから出ているDecoシリーズはX50以外も様々ありますが、他のDecoデバイスと組み合わせてメッシュ環境を作ることもできます。
スペック

実際に使ってみよう (大元のユニット編)
ここからはセットアップして実際に使えるようにしていきます。
Deco X50の場合、Decoというアプリを使用してセットアップします。
1.Deco X50とモデムを付属のLANケーブルで接続し、両方の電源を入れる

Deco X50とモデムをLANケーブルで接続し、両方の電源を入れます。
この時使用するDeco X50が複数パックの場合どれを使用しても大丈夫です。
又、裏面にLANポートがありますがこれもどこに挿しても大丈夫です。
2.スマホアプリDecoをダウンロードする

3.アプリを開いてTP-Link IDでログインする
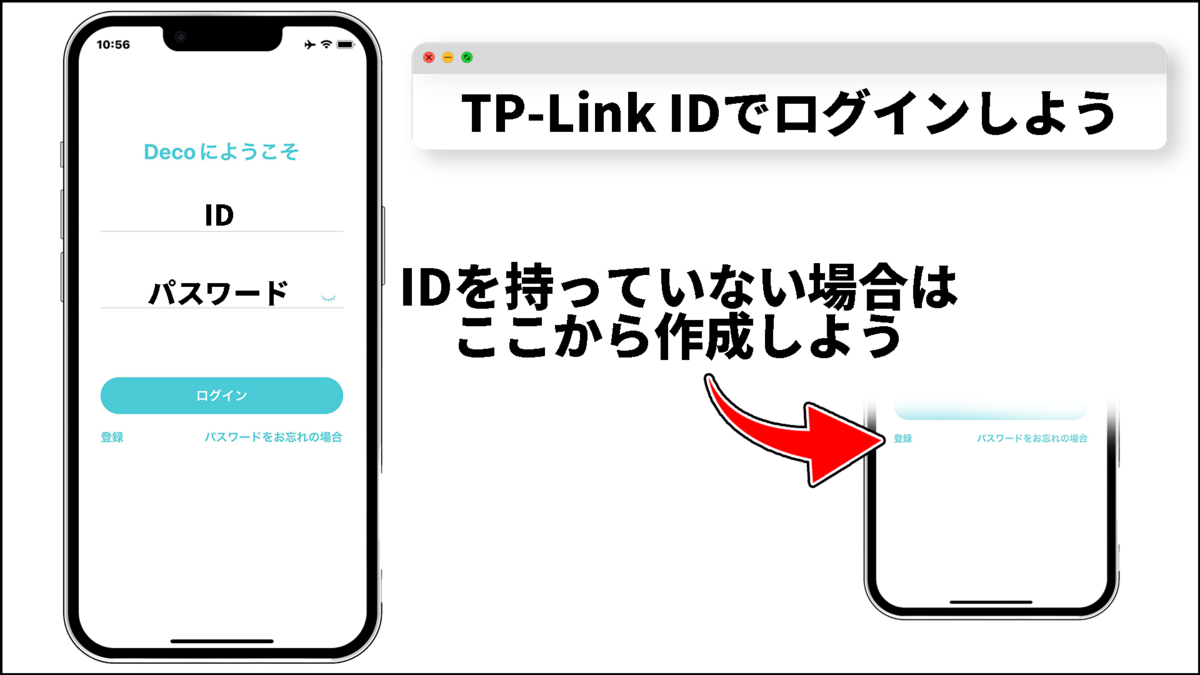
アプリを開くとログインする画面が開くのでTP-Link IDでログインしましょう。
アカウントを持っていない方は左下の「登録」から新規のアカウント作成ができます。
4.アプリの手順に沿ってDeco X50をモデムと接続しよう
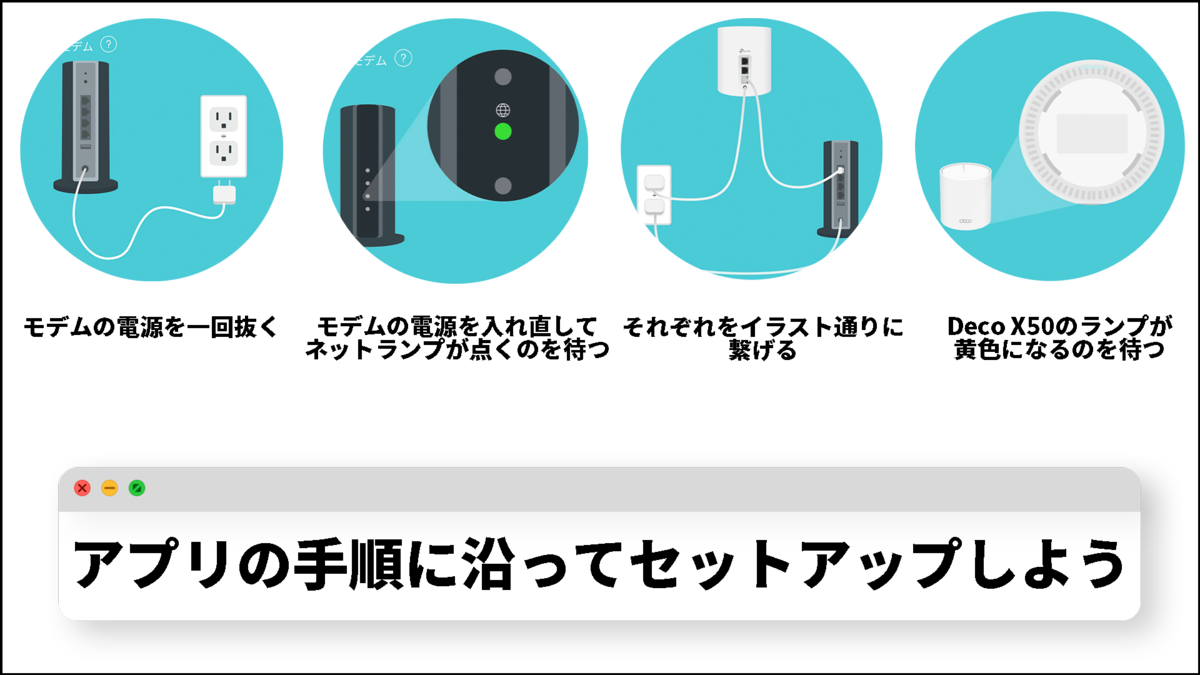
TP-Link IDでログインできるとデバイスの接続方法がイラストで表示されるので画面に沿って接続しましょう。
(※要は手順1と同じです。接続が完了している場合は飛ばして構いません。)
5.スマホとDeco X50を接続しよう
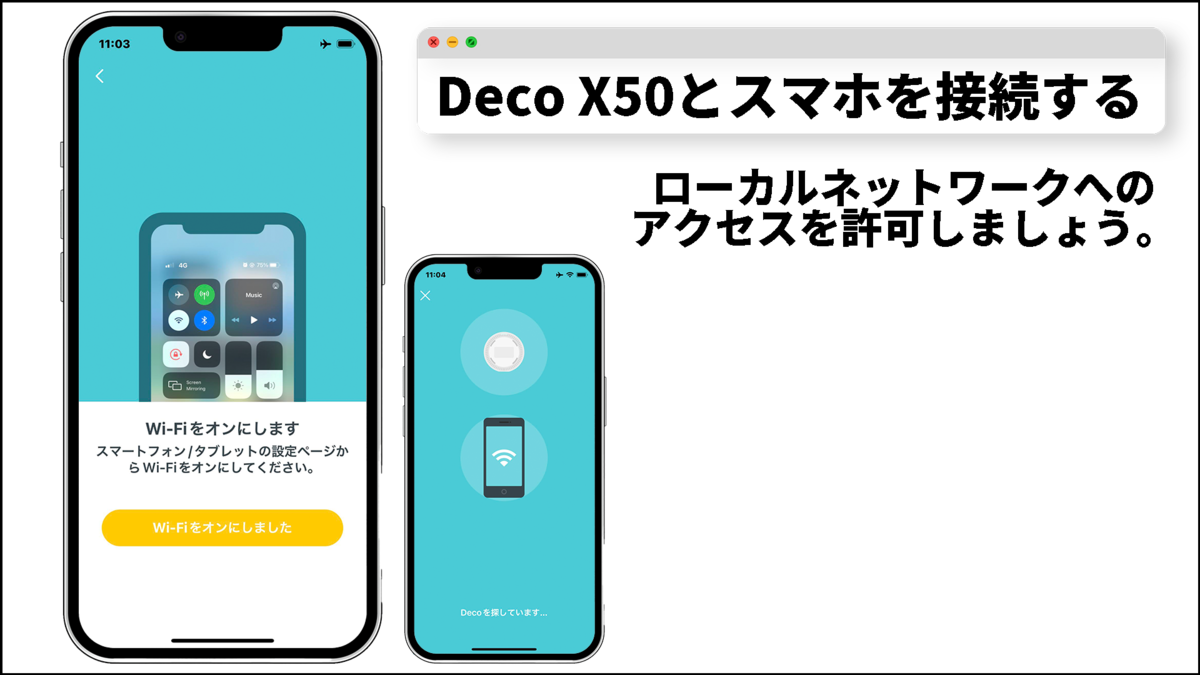
イラストに沿ってセットアップが完了するとWi-FiをオンにしてDecoデバイスに接続する画面に進むので、Wi-Fiとローカルネットワークへのアクセスを許可させましょう。
許可させるとアプリ上で自動的にDecoデバイスに接続してくれるので画面が変わるまで待ちます。
6.Deco X50の接続場所を登録しよう

Deco X50を複数設置する場合、何かトラブルが起きたときにどのユニットが原因なのかを分かりやすくするために設置する場所を登録しておきましょう。
7.インターネットの接続タイプを選択しよう

モデムのインターネットの接続タイプを選択しましょう。
この項目は適当にやると繋がらない場合があるので、わからないときはプロバイダーに問い合わせましょう。
8.SSIDとパスワードを設定しよう
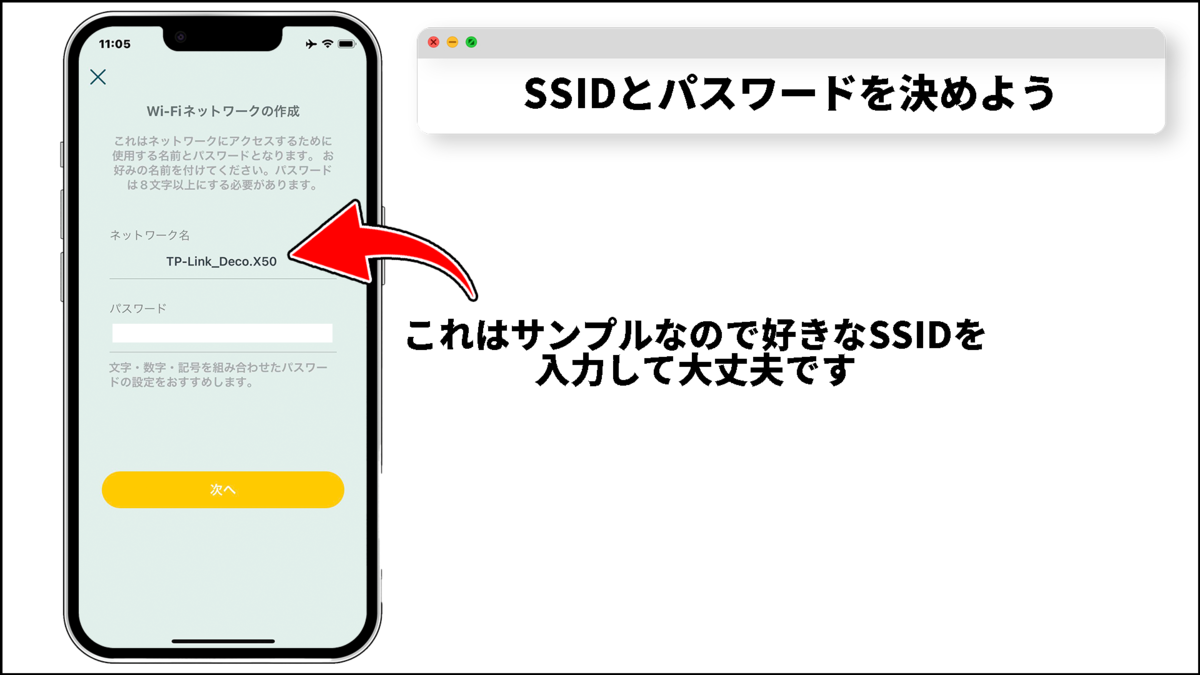
SSIDとパスワードを設定しましょう。
パスワードは新規のデバイスをWi-Fiに接続する場合に入力するのでどこかにメモしておくと忘れにくいかもしれません。
9.接続ができれば設定完了!
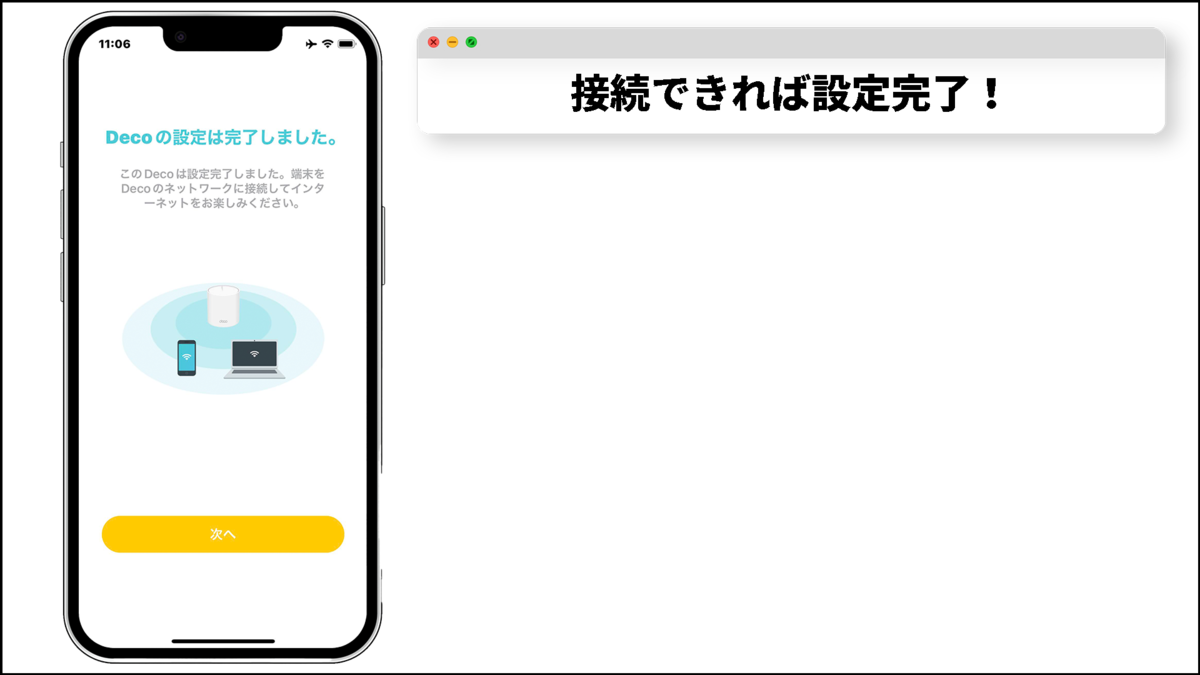
以上で大元のユニットのセットアップは完了です。
実際に使ってみよう (追加ユニット編)
Deco X50を複数使用してメッシュ環境を作成する場合追加ユニットを設定する方法は2パターンあります。
付属のユニットを続けてセットアップする場合
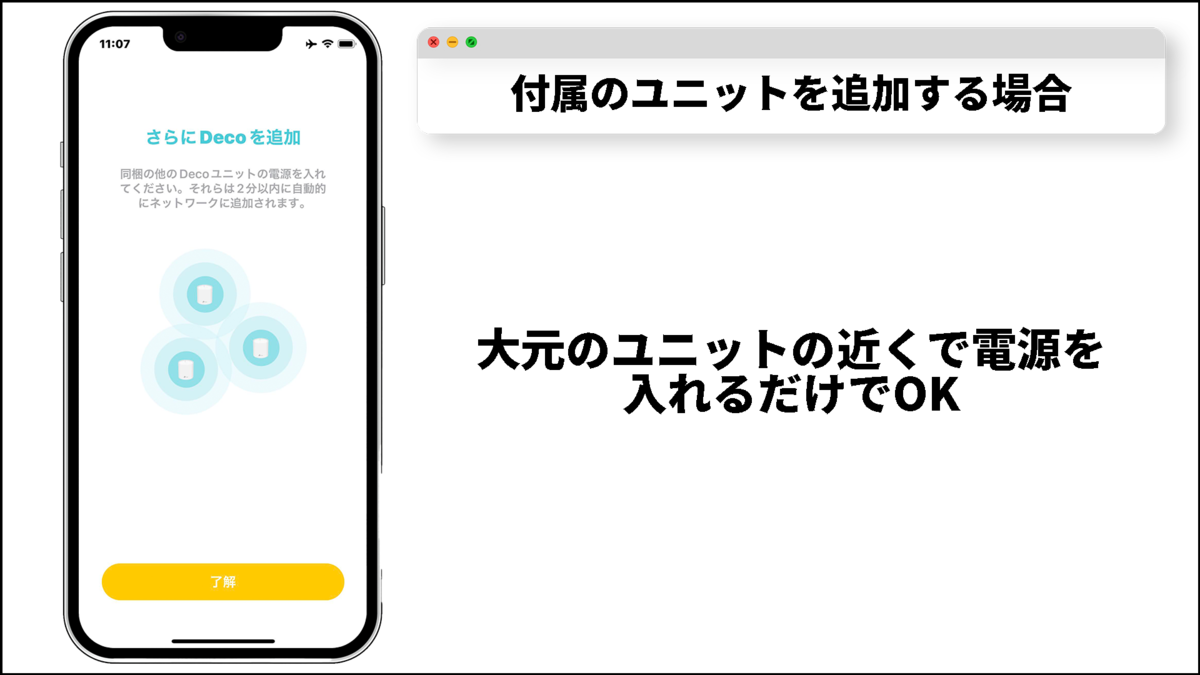
使用するDeco X50が複数パックの場合残りのユニットもセットアップしてあげる必要がありますが、先ほどの項目でモデムと接続したユニットの初期設定をした後であれば追加のユニットも電源を入れるだけで自動的にセットアップしてくれます。
セットアップする際は大元のユニットの近くで電源を入れ、セットアップが終わったら起きたい場所に移動した方がスムーズに設定できると思います。
ユニットを追加で購入して接続したい場合

最初に購入したDecoデバイスに追加購入してメッシュ環境を広げたい場合は、Decoアプリから操作して追加します。
上の画像を左から進めていくとセットアップできます。
実際に速度を計測してみる
実際にDeco X50を使用して速度を計測してみました。

僕の家は2階に光コンセントがあるので参考になるのかは微妙ですが、大元のルーターの前と一階に置いたユニットの前でそれぞれ計測してみました。
火曜日のお昼前に計測してみました。構造は木造一軒家です。
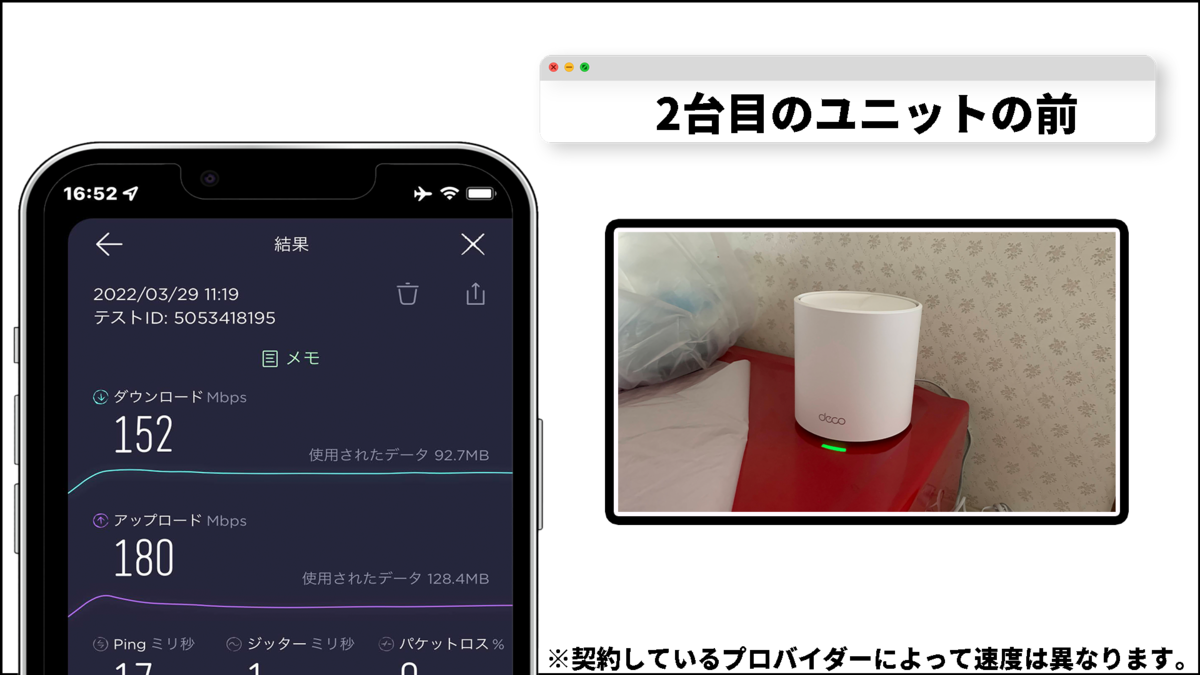
僕の場合は2台目のユニットを冷蔵庫の上に設置していますが、公式ページの説明上大型家電の近くには置かない方がいいみたいなのであまりお勧めできません。
まとめ・Deco X50はどんな人にオススメ?
最後まで閲覧いただきいただきありがとうございます。
僕が思うDeco X50をオススメしたい人は
・小難しい設定が苦手だから気軽にセットアップしたい
・あまり主張しすぎないデザインのルーターを使用したい
この条件に当てはまる人だと思います。
自宅のどこにいてもWi-Fiがしっかり繋がるようにしたい方
TP-Link製のWi-FiルーターはOneMeshに対応している製品も多く、元々使っている製品にOneMesh中継機を追加することでメッシュ環境を作ることもできますが、Decoシリーズであれば元から複数ユニットが同梱されている状態で購入できるので気軽にメッシュ環境を作ることができます。
また、自宅以外にも小さな企業のオフィスなどでも使用できる為一般家庭用のルーターだと心もとないなと感じる方にもオススメできます。
小難しい設定が苦手だから気軽にセットアップしたい方
通常、一般のWi-Fiルーターだと小難しいネットワークの設定をパソコン上で分厚い説明書を読みながらやらないといけないような製品もありますが、TP-Linkの製品は基本的にスマホやタブレットのアプリで設定から管理まで全てできる為、機械に疎い方でも簡単に設定できます。
(※Deco X50はDecoアプリでのみ設定でき、パソコンでは設定できないので注意です。)
あまり主張しすぎないデザインのルーターを使用したい方
Deco X50は全体が白いデザインになっているため部屋のコーディネート的にもあまり主張しすぎないのかなと思います。
TP-Link Deco X50についての詳しい情報はTP-Link公式サイトに記載されていますので、気になった方はぜひご覧ください!↓
Deco X50 | AX3000メッシュWi-Fi 6システム | TP-Link 日本
今回は以上です!


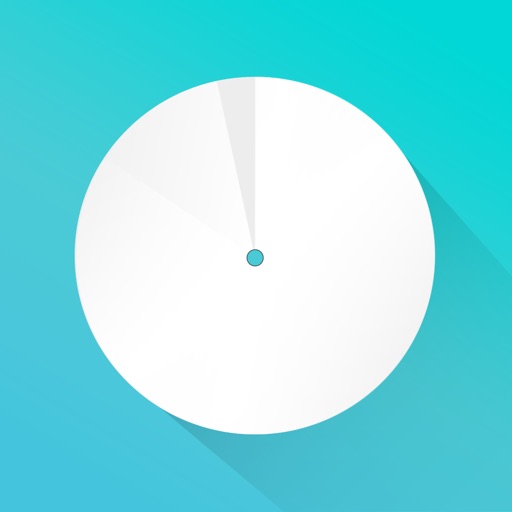










コメント