こんにちは、みずまるです。
最新版のiOSが発表される際に開発段階のベータ版が開発者向けに公開されているのはご存知ですか?
本来そのベータ版はアプリの開発者向けなどに向けた限定公開という形で配布されていますが、実は誰でもダウンロードすることができます。
この記事ではAppleの最新OSのベータ版をダウンロードする方法を解説していきます!
事前準備
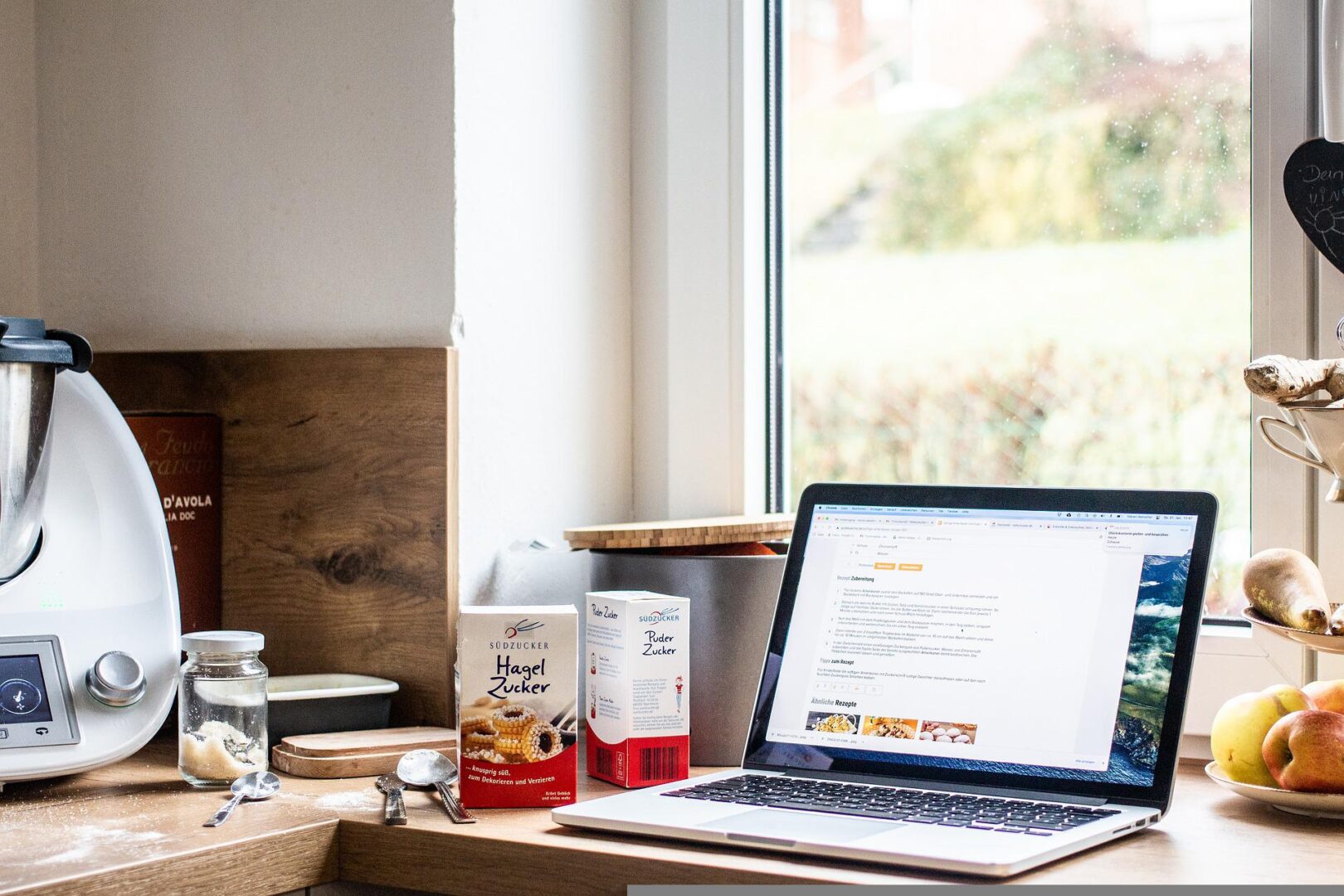
データをダウンロードする前に知っておかないといけない知識と確認事項あるので解説していきます。
端末の空き容量を確認しよう
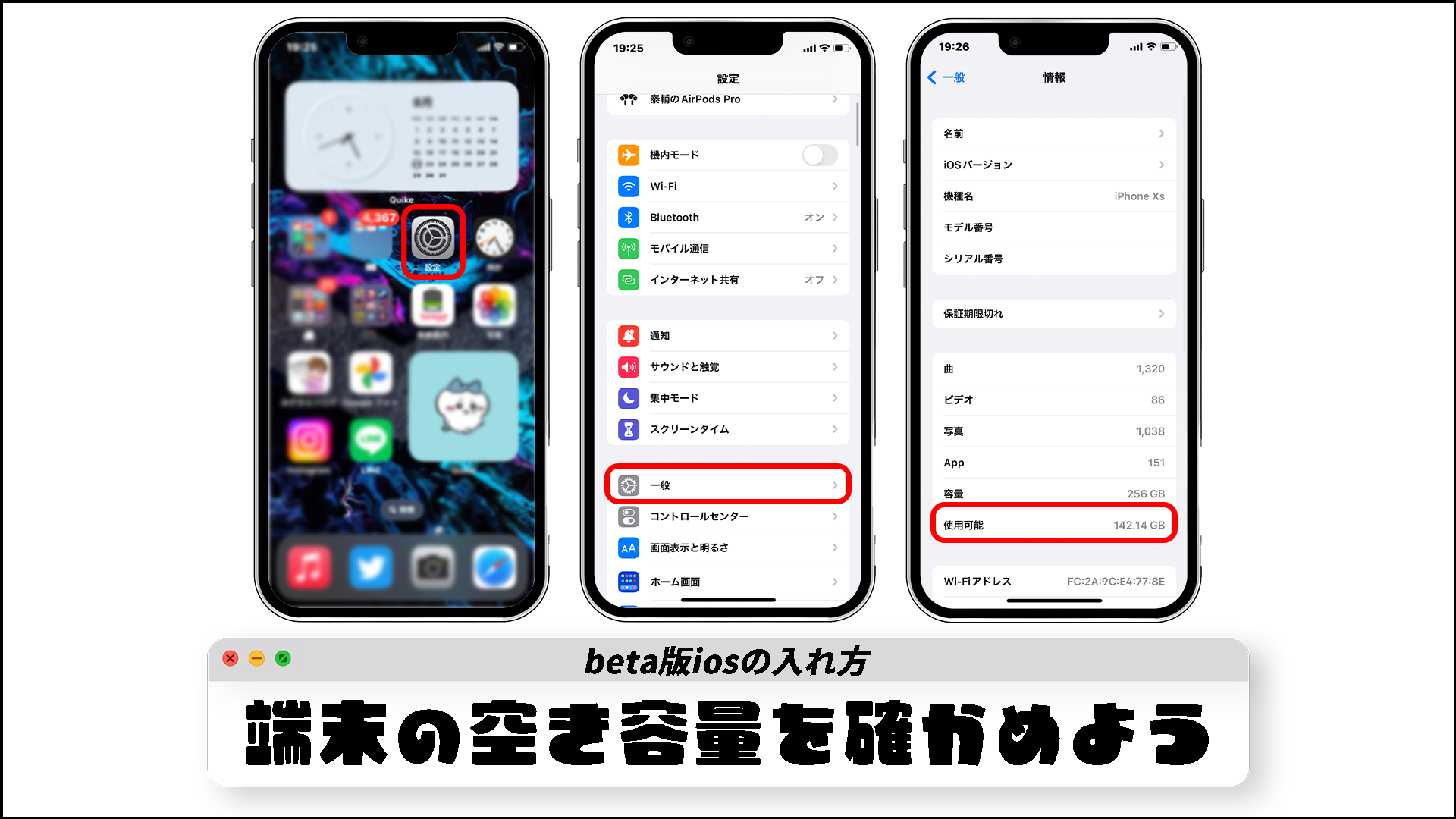
ダウンロードするバージョンによって必要な容量は変わってきますが、残りの空き容量と同じぐらいのデータを入れてしまうとiPhoneの特性上再起動時にリンゴの画面から一生進まなくなってしまう通称”リンゴループ”に陥ってしまうので、あらかじめ空き容量を確認してベータ版OSを入れても余裕があるようにしておきましょう。
https://www.youtube.com/watch?v=yTYkw-r7nY8
必要に応じてバックアップをとっておこう

冒頭でも軽く触れましたが、ベータ版はあくまで開発段階の試作品なので動作に関する保証がありません。
仮にベータ版OSを使用している際何かの拍子にデータが破損しても補償やサポートはないのでバックアップをとっておくと安全かもしれません。
最新版のOSに対応しているか確認しよう
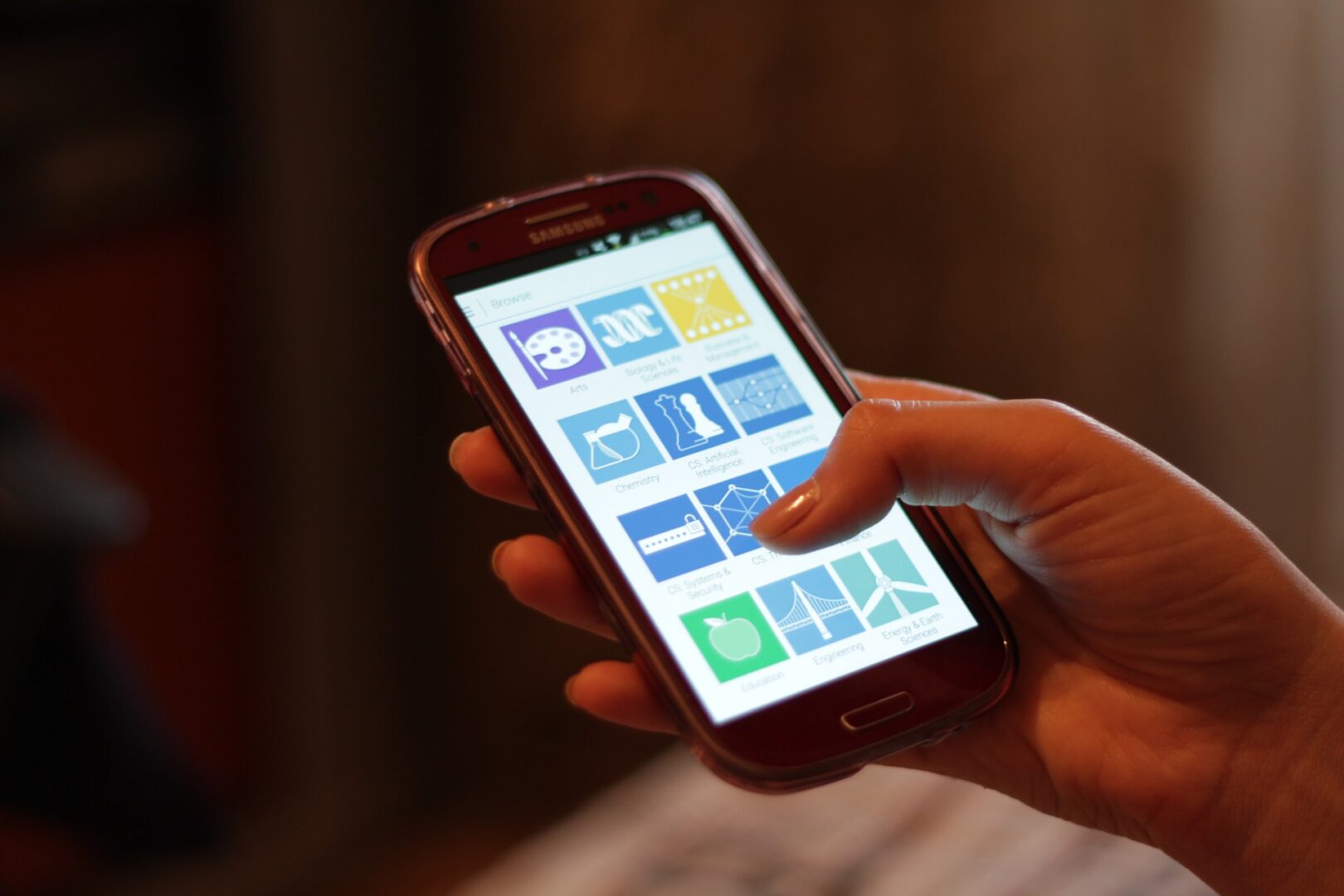
ベータ版をインストールするということは最新のバージョンに対応していないといけません。
iOS16の場合は以下の通りですが、インストールする際は自分の端末が対応しているか調べておきましょう。
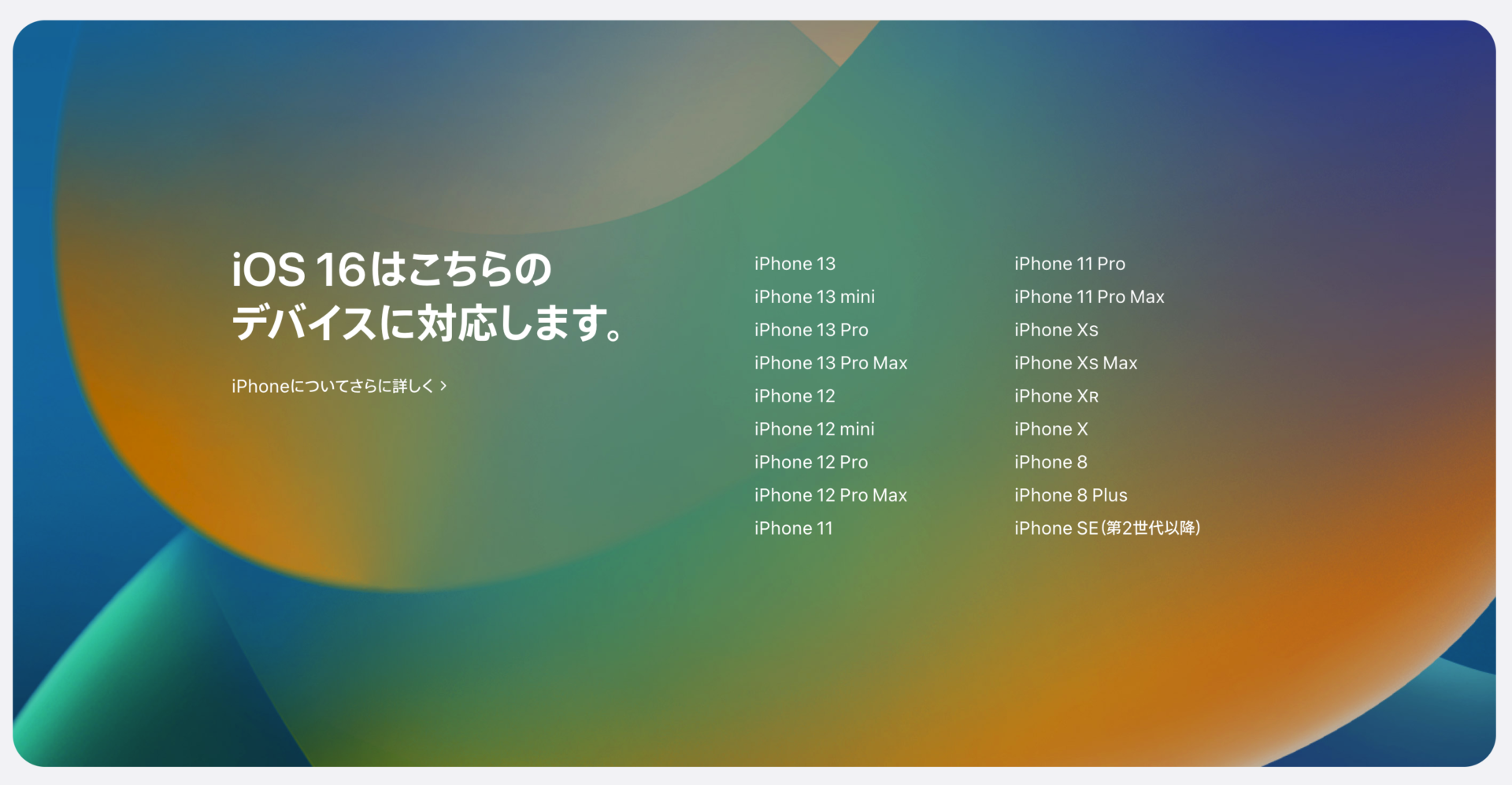
準備事項は以上です!ここから本題のベータ版iOSのインストール方法を解説していきます。
Apple Beta Programにアクセスしよう
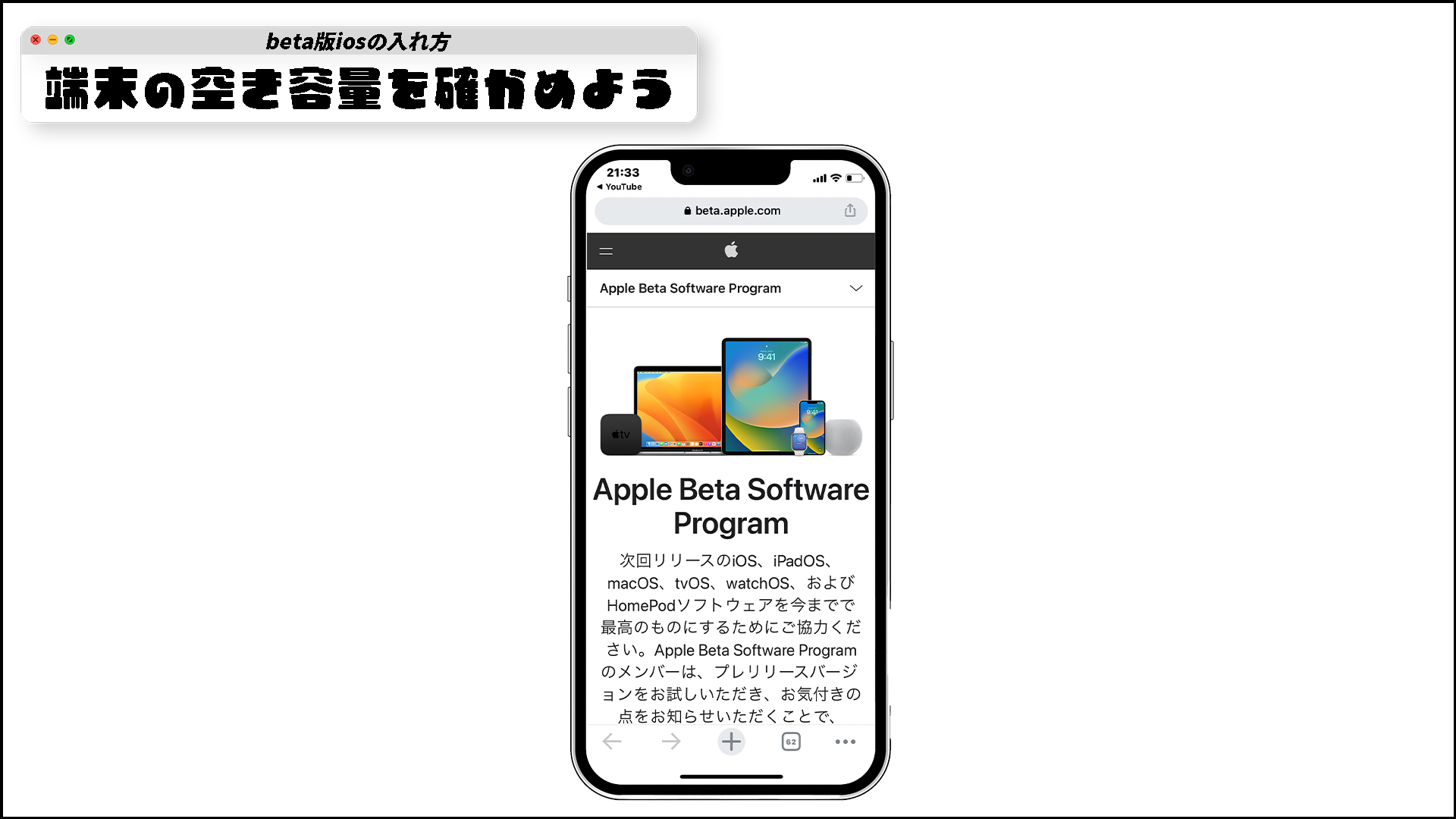
以下のボタンからApple Beta Programのページにアクセスしてください。
(Apple公式のサイトなので安全です。)
サインインしよう
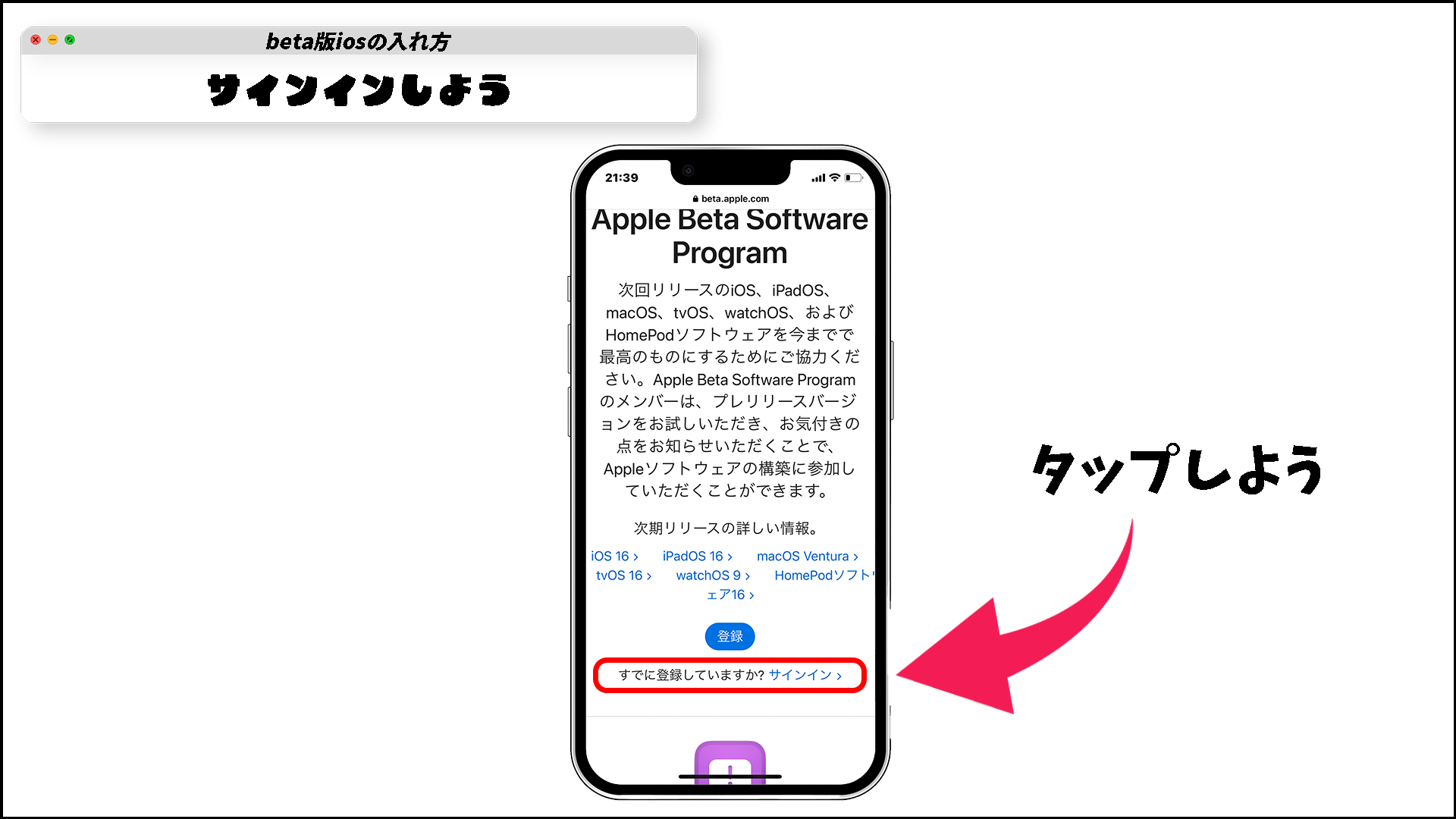
先ほどの画面を少し下にスクロールすると、「始めよう」または「すでに登録していますか?サインイン>」という文字が出てくるのでそちらをタップし、Apple IDでログインをしてください。(普段使っているApple IDで大丈夫です。)
手順に沿って画面を進めよう

Apple IDでログインができると「パブリックデータ用ガイド」というページに飛びます。
少し下に進むとそれぞれの媒体に特化したOSを選ぶページに進むので、任意のものを選択した後さらに下に進み「お使いのデバイスを登録」を選択してください。
プロファイルをダウンロードしよう
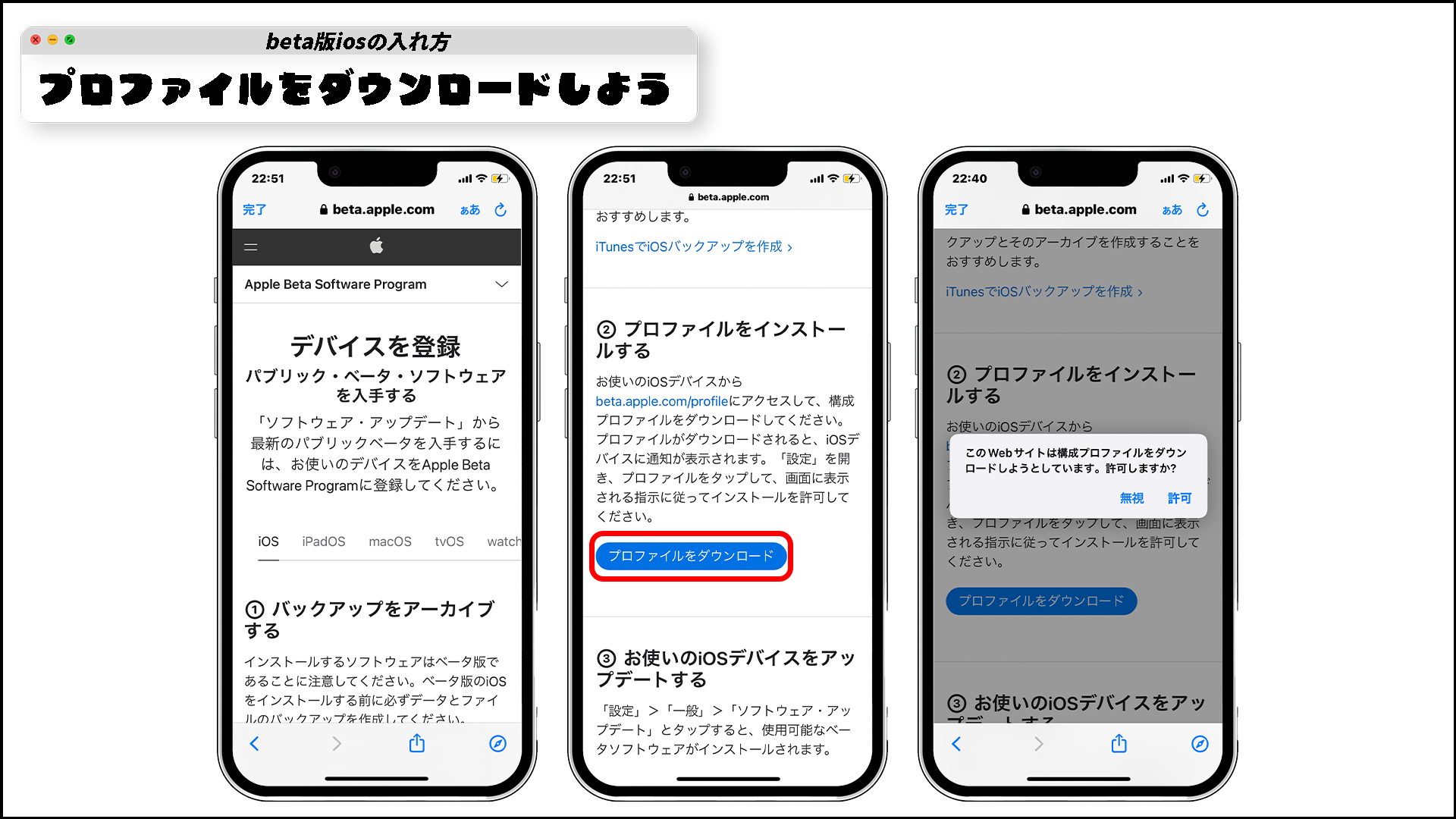
お使いのデバイスを登録をタップすると「デバイスを登録」と書かれたページに飛びます。
したの方にスクロールすると「②プロファイルをインストール」という項目があるのでその中の「プロファイルをダウンロード」をタップしてください。
タップすると「このwebサイトは、構成プロファイルとダウンロードしようとしています。許可しますか?」とポップアップが出てくるので許可を選択してください。
ダウンロードしたプロファイルを本体にインストールしよう
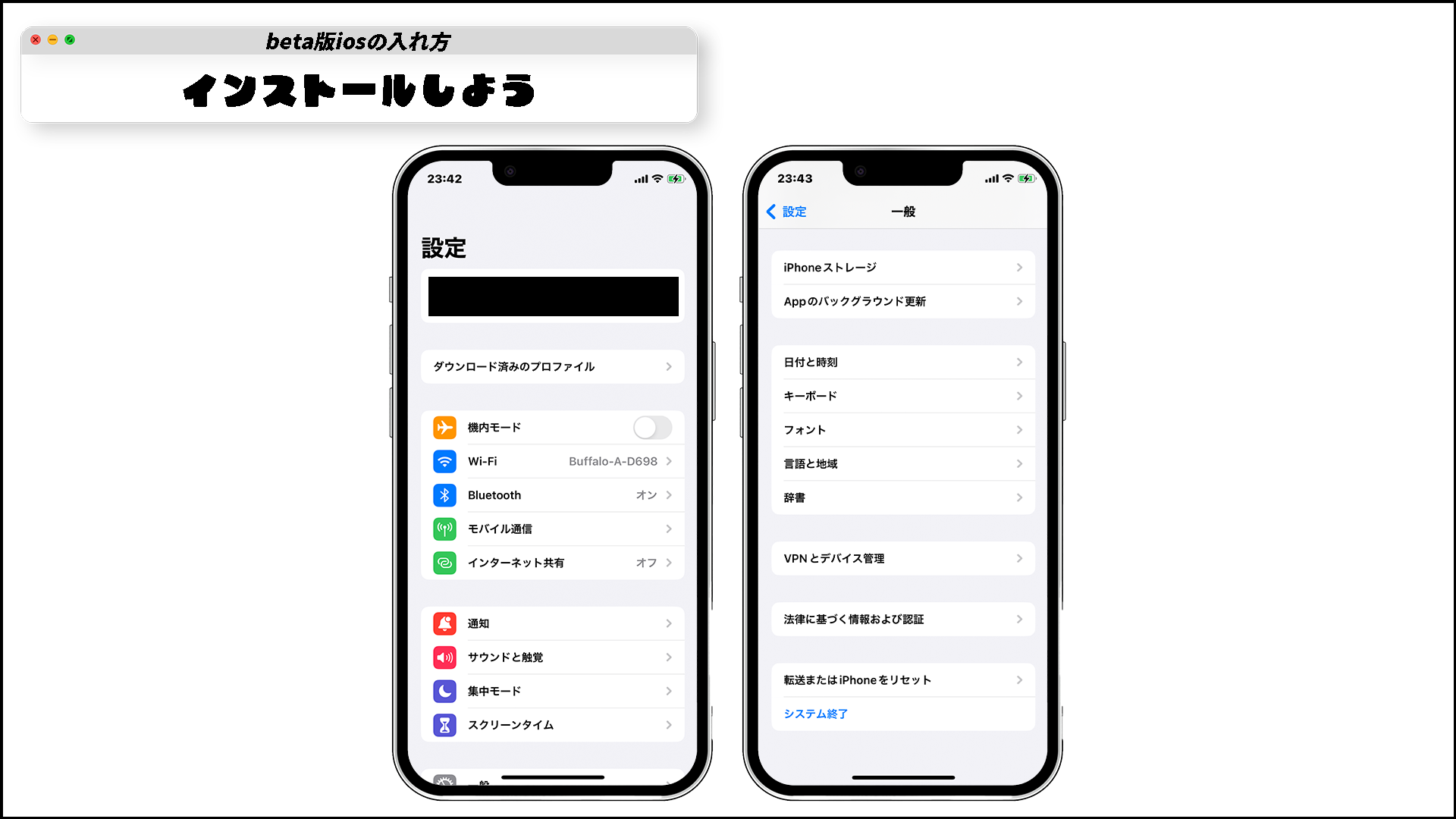
ダウンロードが完了したら、iPhoneの設定を開き1番上の「ダウンロード済みのファイル」をタップします。
もし「ダウンロード済みのファイル」が表示されない方は「設定>一般>(1番下までスクロール)>VPNのデバイス管理」をタップします。
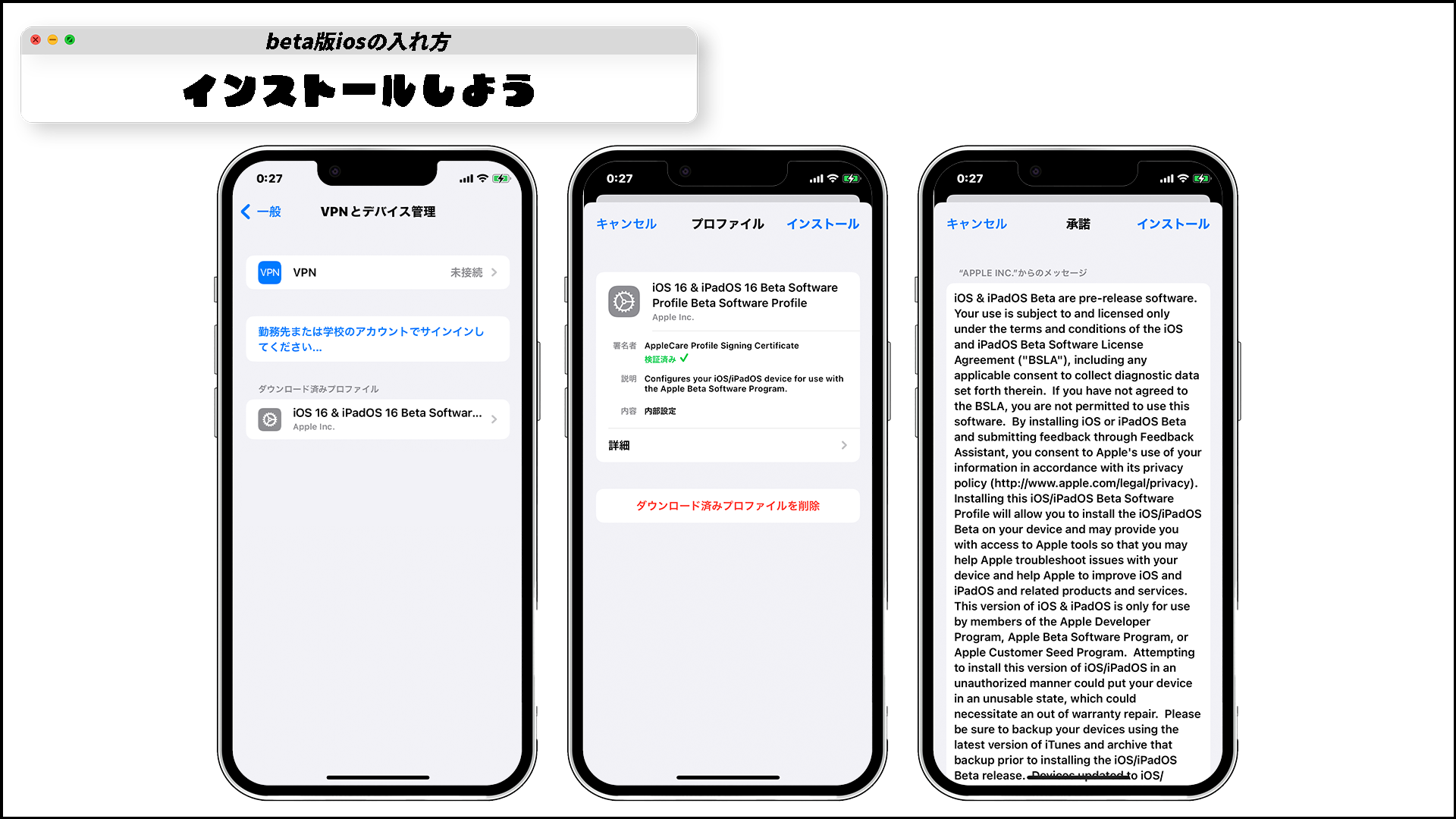
VPNとデバイス管理の画面開くとダウンロード済みプロファイルの欄に「iOS ◯◯&iPadOS ◯◯ Beta…..」という項目が出てくるので選択してください。
プロファイルという項目に進むので右上のインストールを選択します。パスワードを求められるのでiPhoneのパスワードを入力します。
パスワードを入力すると英文が出てくるので右上のインストールを押します。
その後再起動をしても良いか聞かれるので許可をして再起動してください。
本体をベータ版のiOSに更新しよう

再起動が完了したら、設定>一般>ソフトウェアアップデートの順に進みダウンロードしてインストールを選択してください。
パスワードが要求されるので入力すると「アップデートを要求しました」と出るのでしばらく待つとダウンロードが開始されます。
ダウンロードするバージョンや回線速度にもよりますが、完了まで15分ぐらい要します。
ダウンロードが終わると下に今すぐインストールと出てくるのでタップすると自動でインストールが開始されます。
※バッテリーが50%以下だと今すぐインストールが押せなくなっている場合があるので、充電ケーブルを挿して再度設定を開いて見てください。
以上でインストールは完了です!
アップデート後の注意点
最後に注意点としてベータ版OSのアップデート後の新機能はスクリーンショットや画面収録などを通してインターネット上に流すのは禁止されているので注意しましょう!
今回は以上です!









コメント