こんにちは、みずまるです。
自宅でWi-Fiを使用する際、「ここ繋がりにくいんだよなぁ」みたいな経験をしたことはありませんか?
環境は様々ですが、トイレやガレージ、三階の角部屋などなんとなく電波が弱く感じるところがあると思います。
今回はメッシュWi-FIシステムのTP-Link Deco S7を導入して家中どこにいても快適にインターネットを楽しむことができる環境を作ってみようと思います!
提供:TP-Link
そもそもメッシュWi-Fiって何?
まずそもそもメッシュWi-Fiってなんやって感じですよね。簡単にご紹介します。
冒頭でもお話ししたように家の構造はマンションや一軒家、鉄筋や木造など様々な違いがあるので、一般的な無線LANルーターだとどうしても電波が届きにくい「死角」ができてしまいます。
その死角を埋めるには一般的に中継機という物を使用することによって対策することができるのですが、そこで生じる問題が一つあります。
それはアクセスポイントを変更しないといけないということ。
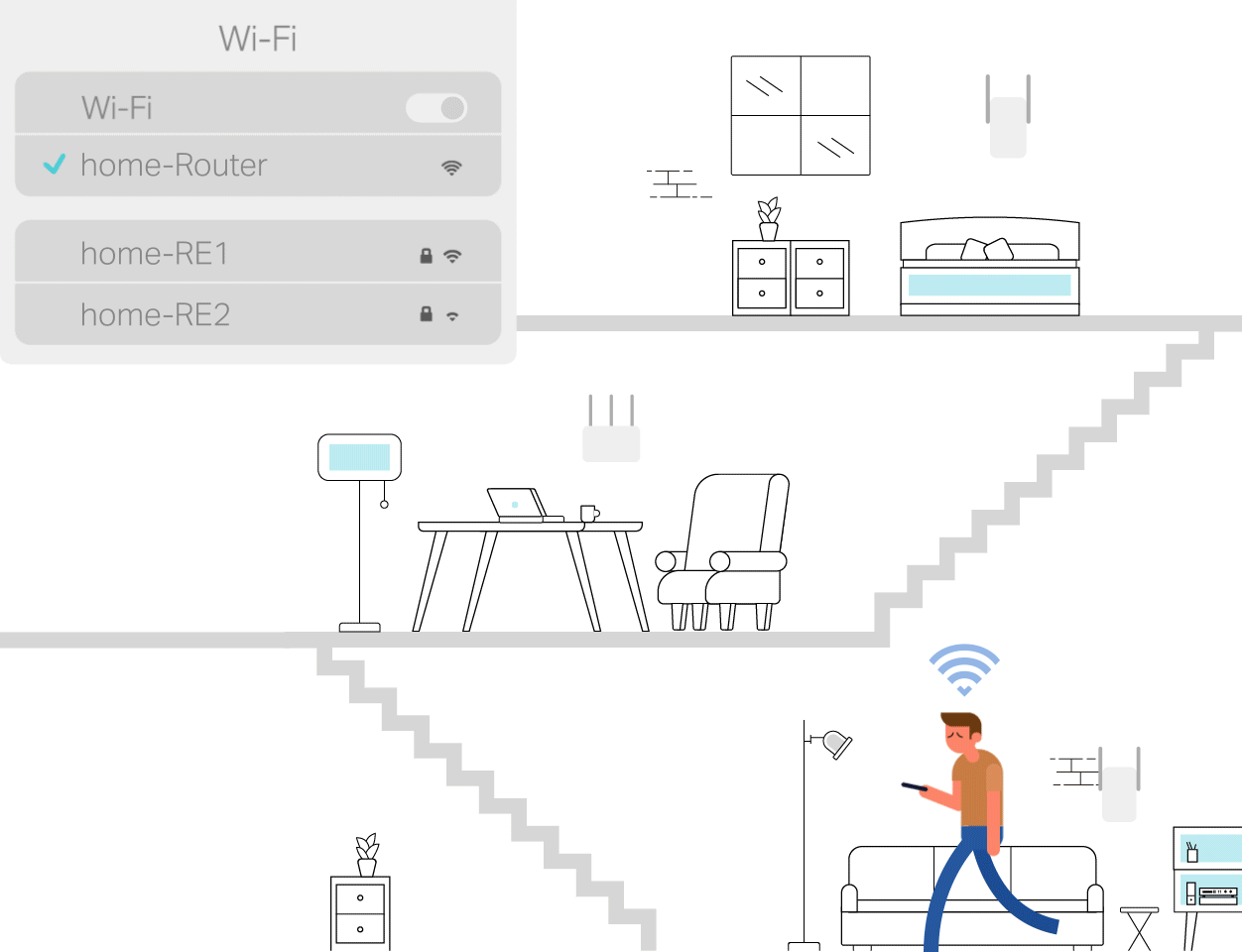
引用:TP-Link
上のgif画像を見てもらうと分かるように、自分の近くにあるルーターに接続する度に設定からアクセスポイントを手動で切り替えないといけないので正直ちょっと不便です。
そんな時に役立つのが「メッシュWi-Fi」
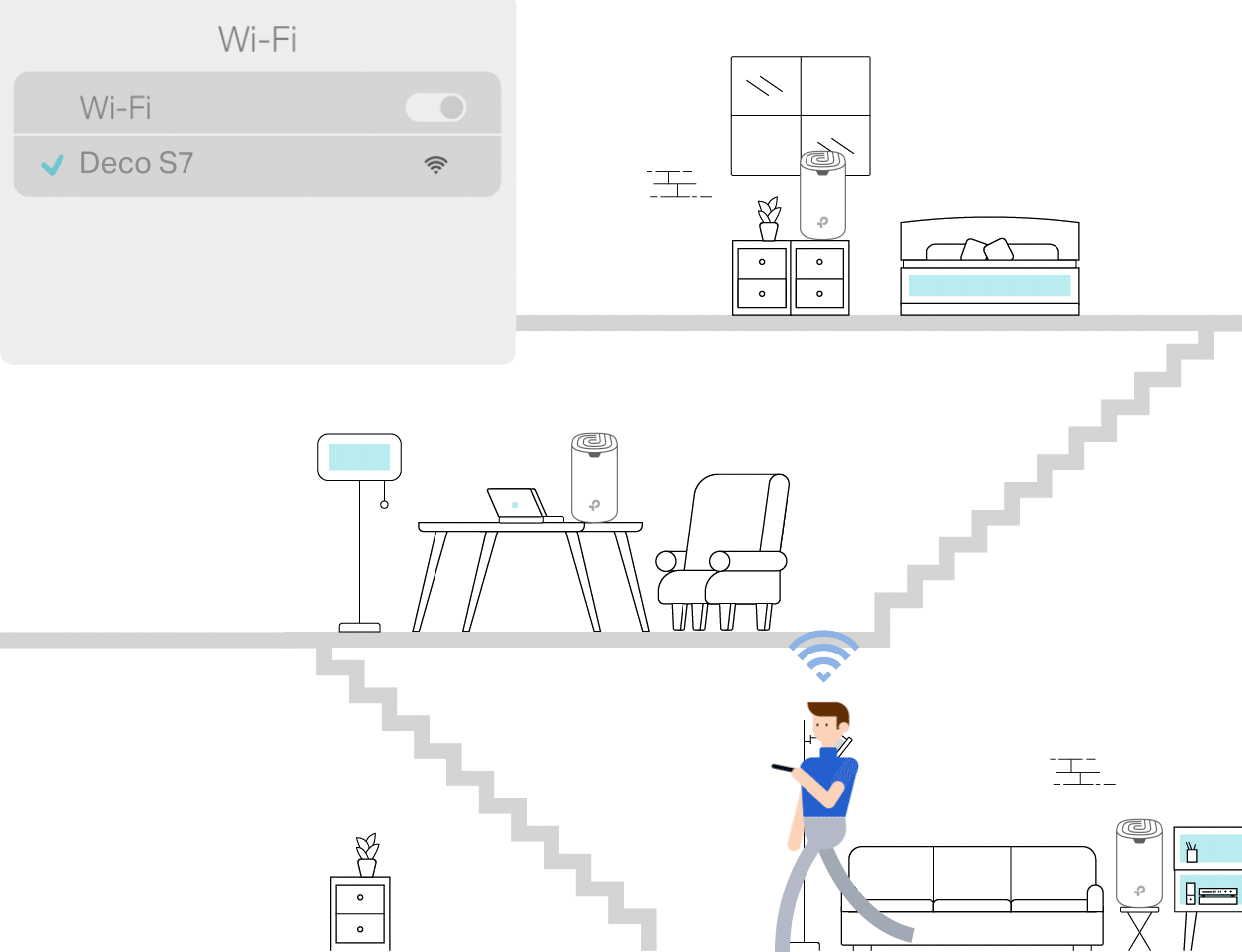
引用:TP-Link
メッシュWi-Fiは先ほどの中継機という観点で見れば似たような仕組みですが、最大の違いはアクセスポイントをいちいち変更しなくてもいいのです。
細かいことを言うと、自宅に設置したすべてのメッシュWi-Fiルーターから同じSSIDが出ている(ような)状態なので切り替える必要がないのです!

しかも中継機だと速度が落ちやすいけど、
メッシュWi-Fiなら速度が落ちにくい!
開封してみよう

外箱はこんな感じ。
別モデルのDeco X50の外箱と比べるとひと回り小さいです。
付属品

・ユニット本体
・電源ケーブル
・クイックスタートガイド
・修理に関するお問い合わせの紙
・LANケーブル
本体を詳しく見てみる

本体正面はこんな感じ。
光る部分などは特になく、シンプルで高級感があります。

裏面はこんな感じ。
LAN端子が三つついています。

このLAN端子からデバイスを有線接続することもできるよ!

写真だと分かりにくいですが、電源端子は本体の底面(矢印のあたり)についています。

肝心なインジケーターランプは本体の上面についています。
筐体の模様がTP-LinkのPの部分に見えなくもないですね。
たくさん繋いでも安定動作してる!
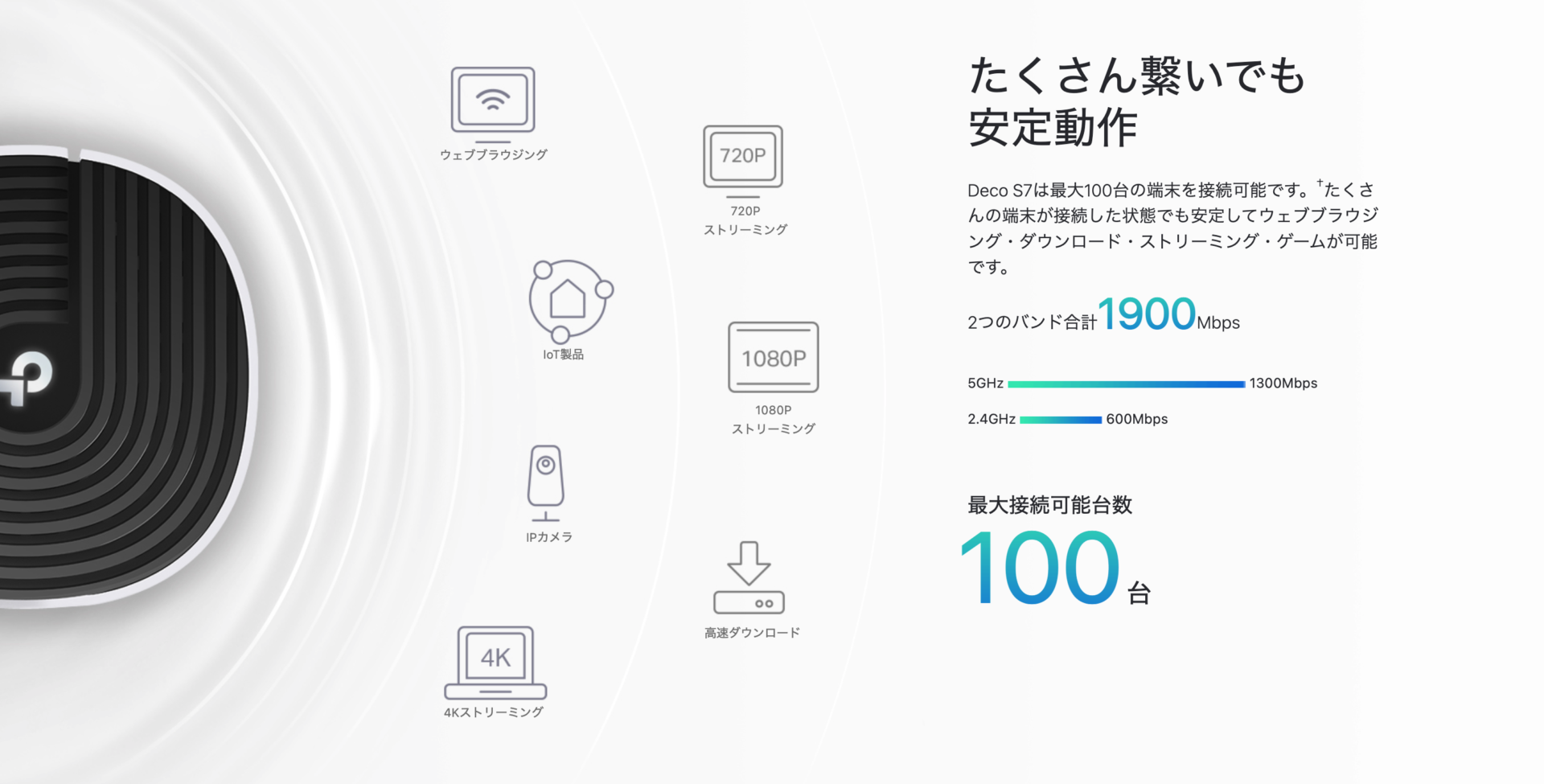
Deco S7は最大100台の端末を接続することが可能なので、一般家庭はもちろんのこと小さな企業でも使えそうですね!
すべてのモデルと互換性がある!
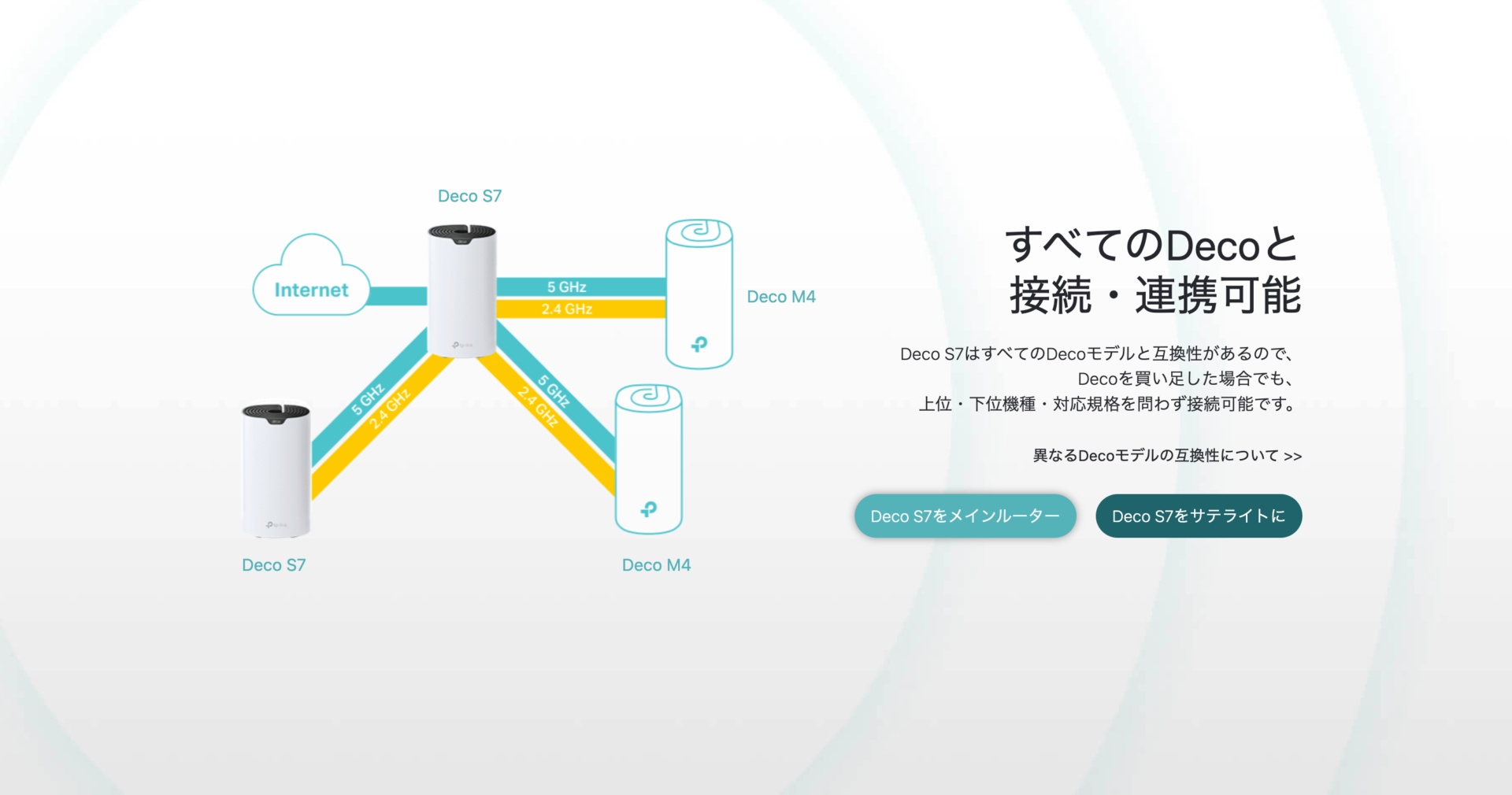
すでにDecoシリーズのメッシュWi-Fiシステムを使っている方はDeco S7を追加購入することで、電波が届く範囲をさらに拡大することもできます!
ペアレンタルコントロールもできる!
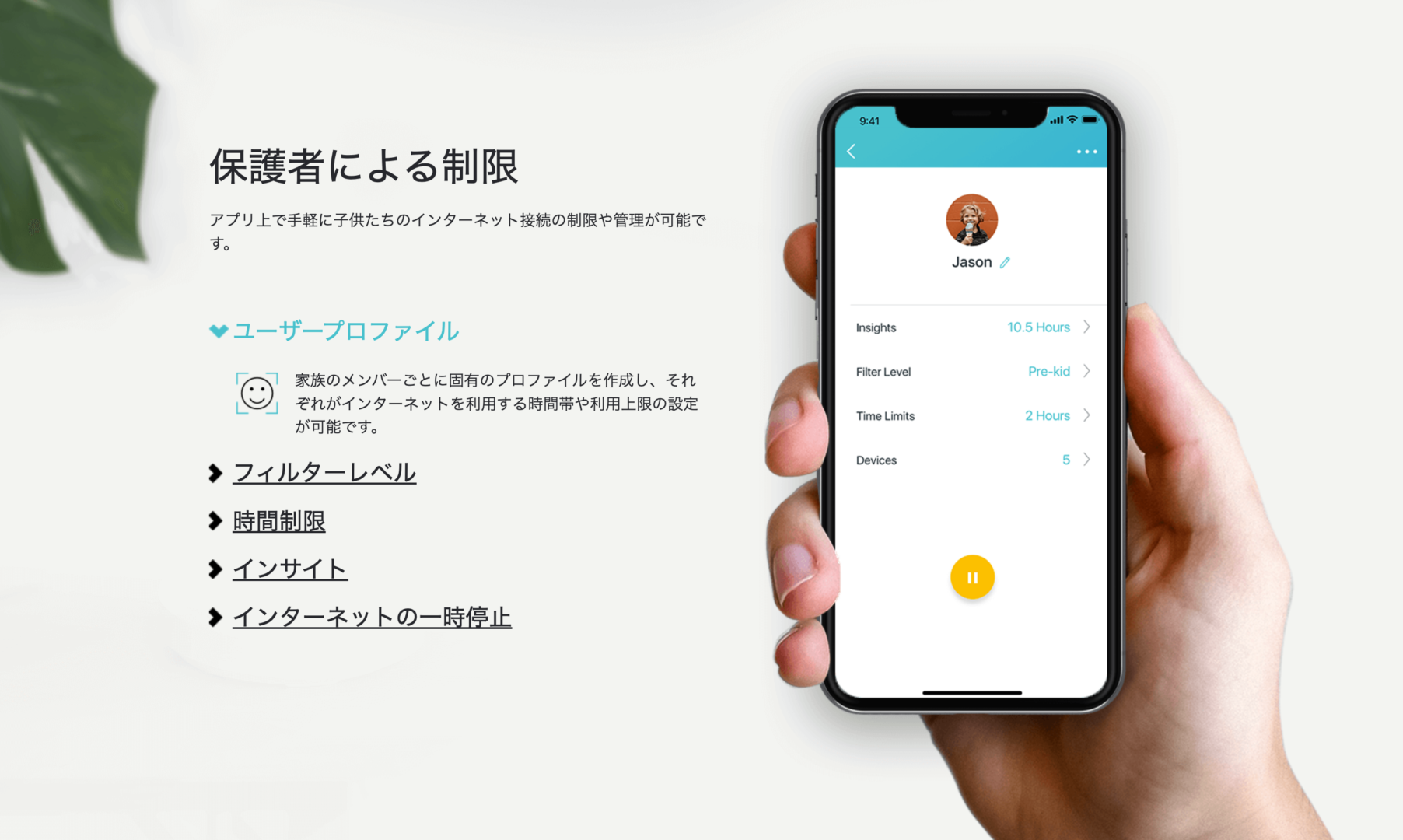
お子さんがいらっしゃる家庭ではお子さんの年齢に応じて閲覧できるサイトを制限したり、インターネットに接続できる時間を制限したりすることができます。
さらにはお子さんがインターネットを使用している間にどういったサイトを閲覧しているかを確認することもできます。

年頃の子にはそっとしておいてあげるのも作戦(?)
スペック

セットアップ方法を解説
まずはモデムと繋げる大元のユニットの設定をしていきます。(複数パックの場合はどの筐体を繋いでも問題ありません。)
1.Decoアプリをダウンロードしよう
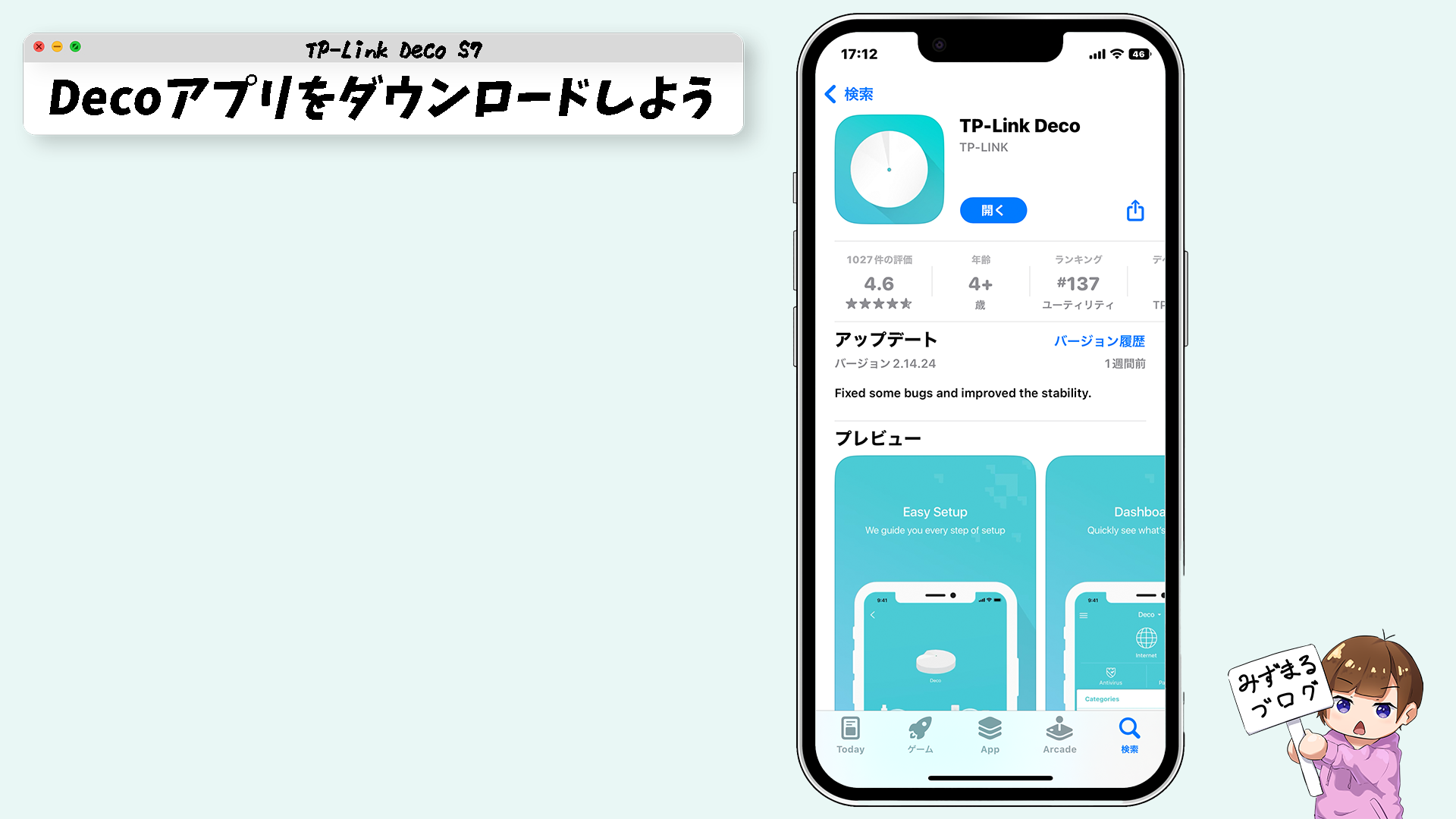
Decoシリーズのデバイスはこのアプリがないと設定できないので、まず最初にダウンロードしておきましょう。
iPhoneはApp Store、Android端末ではPlay Storeで「TP-Link Deco」と検索すると1番上に出てきます。
↓ここからでもダウンロードできます↓
2.Deco S7とモデムを付属のLANケーブルで接続し、両方の電源を入れる

Deco S7とモデムをLANケーブルで接続し、電源を入れましょう。
Deco S7側のLANポートはどこにさしても大丈夫です。
3.アプリを開いてTP-Link IDでログインする
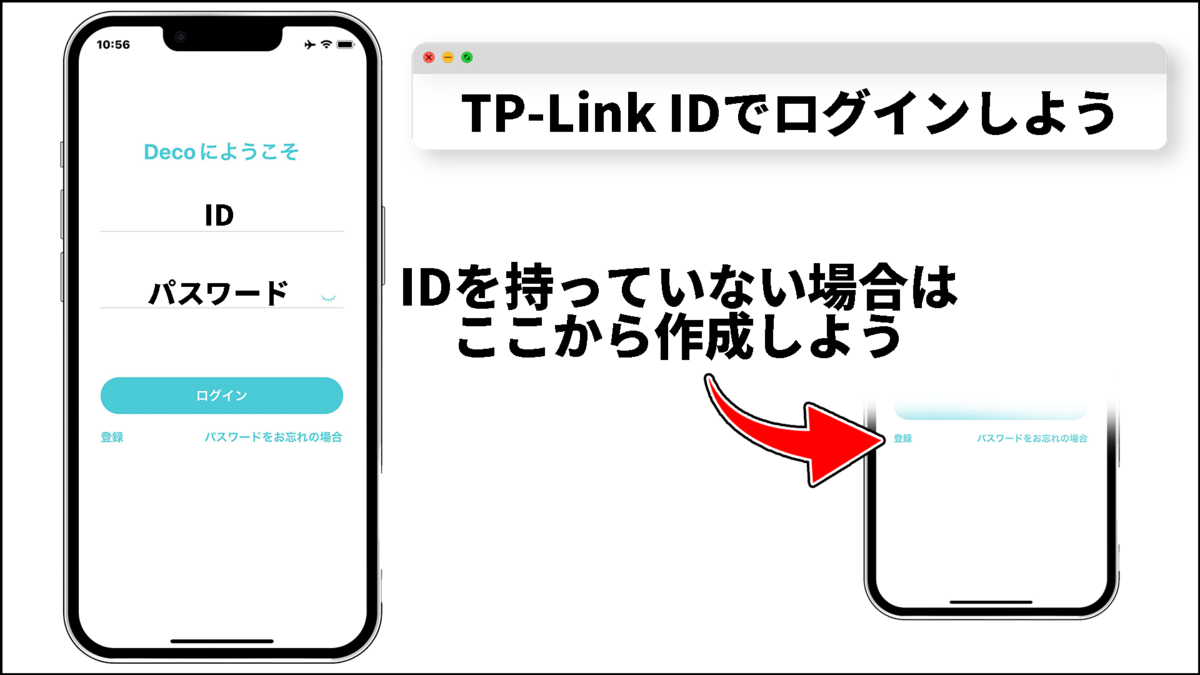
初めてDecoアプリを使用する方はアプリを開くと最初にログイン画面が表示されます。
アカウントを持っていない方は左下の「登録」からアカウントを作成しましょう。
3.Deco S7を選択する
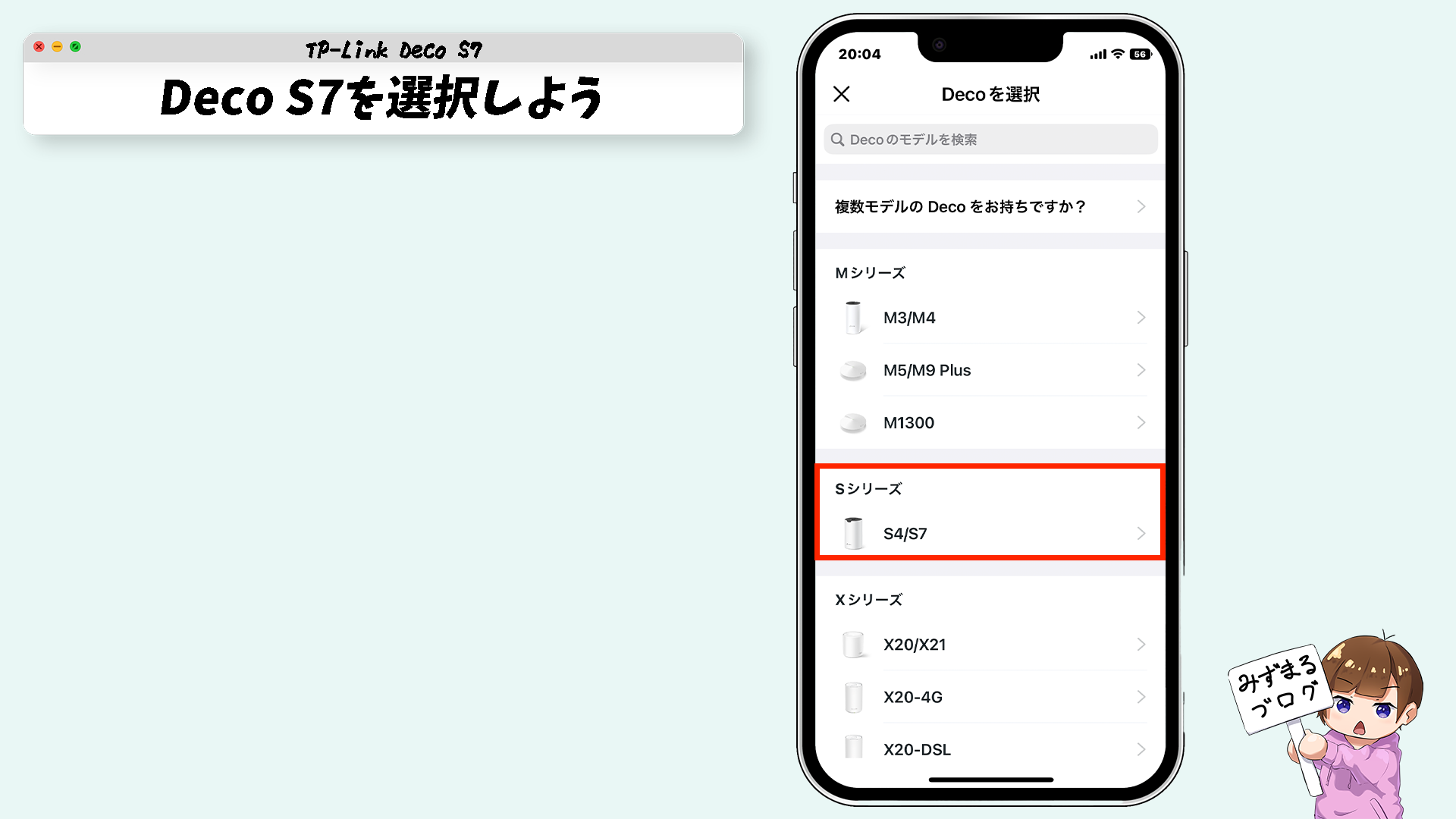
アカウントを作成すると右上にプラスマークが出てくるのでタップすると、セットアップできる端末が一覧で出てくるのでSシリーズのS4/S7を選択しましょう。
4.Deco S7にスマホを接続する

Deco S7上部のランプが青色に光っているのを確認したら、画面の指示通りに進めてスマホをDeco S7に接続しましょう。
5.インターネットの接続タイプを選択する
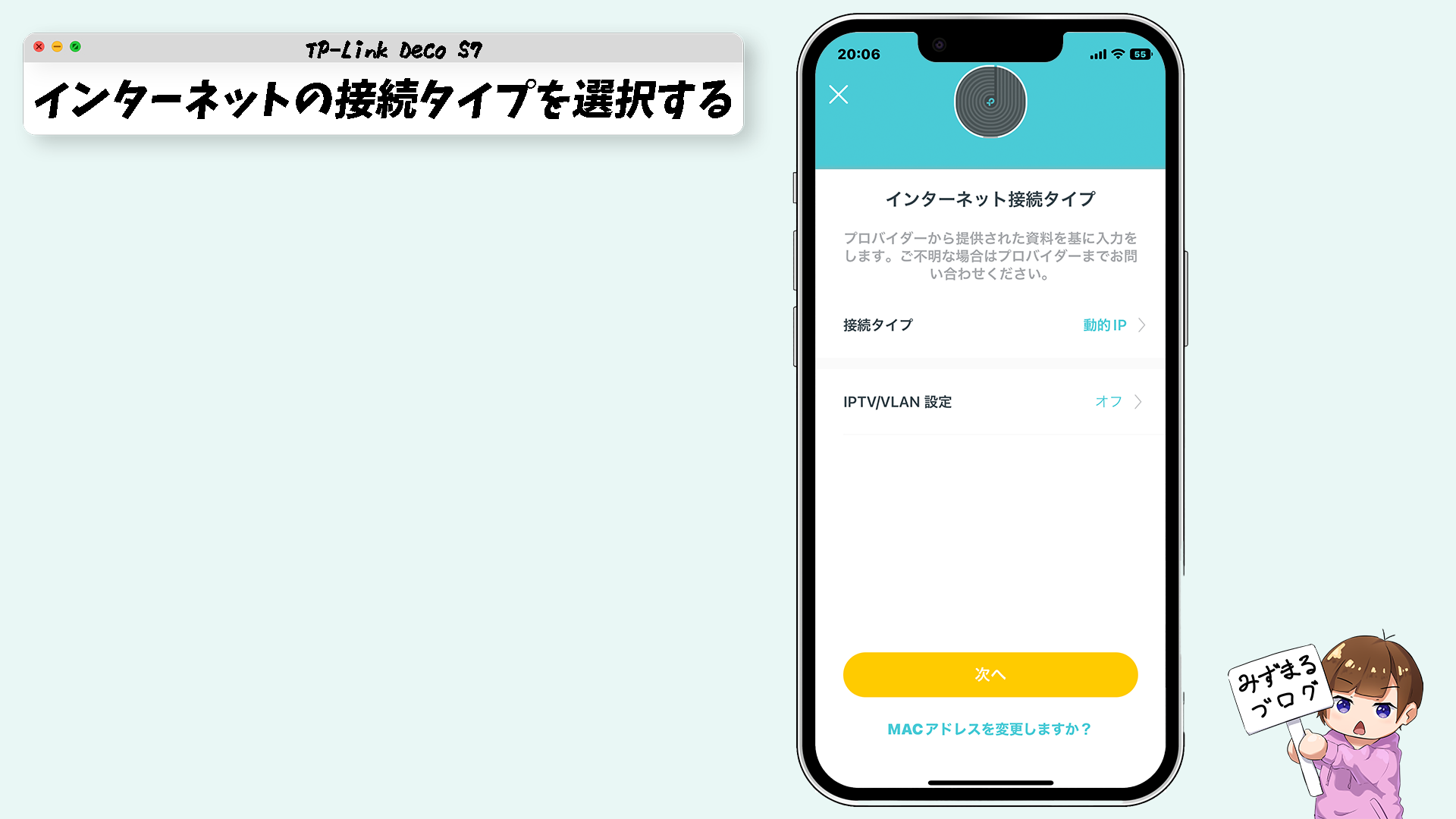
スマホとDeco S7との接続が完了したら、次にインターネットの接続タイプを選択しましょう。
※この項目は適当にやると最悪インターネットに接続できない場合があるので、わからない場合はプロバイダーに問い合わせましょう!
6.ネットワーク名とパスワードを設定する

この項目ではDeco S7から飛んでいるWi-FIの表示名とパスワードを任意のものに設定することができます。
推測しやすいパスワードにしてしまうと他人に勝手に使われてしまうリスクがあるので、程よく複雑な文字列にしておきましょう。
7.最後に再度Deco S7に接続すれば完了!
ネットワーク名とパスワードの設定が完了したら最後に再度画面に沿ってDeco S7に接続すれば設定は完了です。
追加でDecoデバイスを登録したい場合は同じように設定を進めるだけでOKです!
設定が終わった直後はユニットの読み込みのような時間があるので多少速度が落ちる場合がありますが、後に安定してくると思います。
速度の参考値
参考までにモデムと直で繋がっているユニットと離れたところにおいてあるユニットの前で速度を計測してみました。
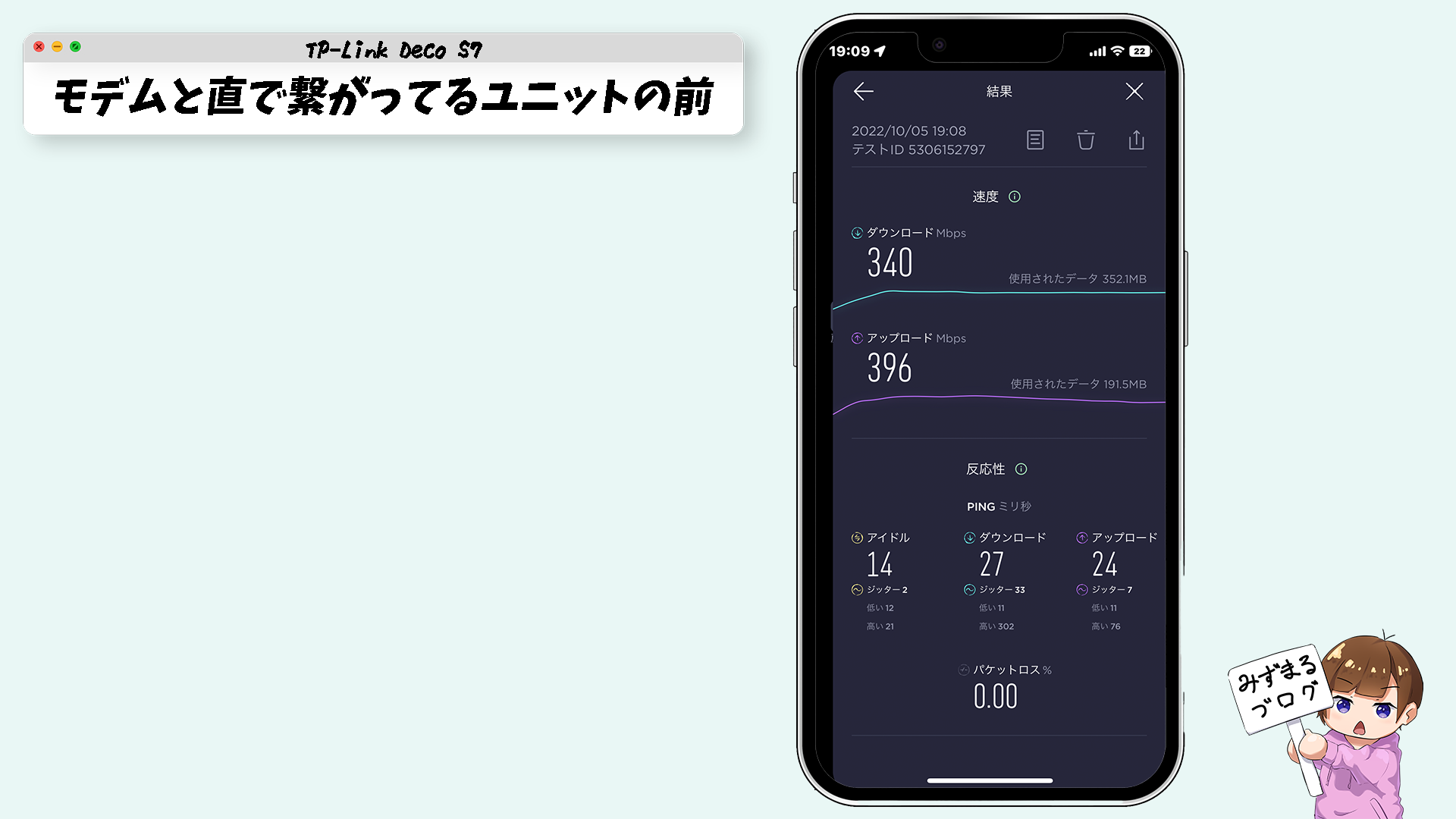
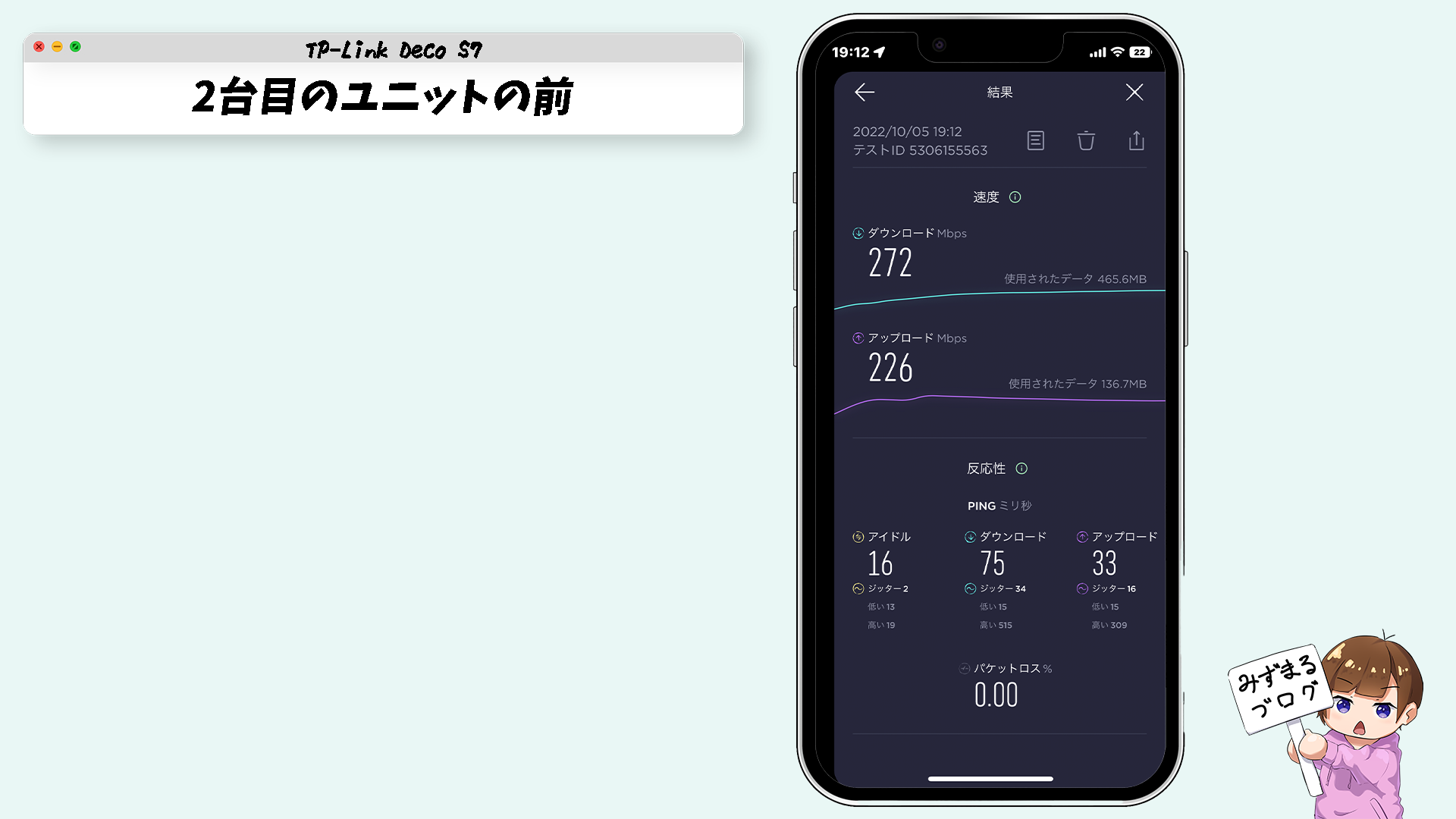
※家の構造上モデムと直で繋がっている方のモデムが2階に置いてあるので、2台目のユニットは1階のキッチンに設置しています。
※計測したのは平日の19時頃です。
多少回線が混雑する時間帯に計測しているので若干遅めに表示されていますが、平日の昼間だと登りが+80Mbps程度、下が+140Mbps程数値が伸びていました。
2台目のユニットは中継機のような役割になるので少し速度が落ちてしまいますが、これぐらいの数値が出ていれば動画閲覧なども高画質で問題なくできます。
Deco S7はとにかく電波が届かないところを無くしたい人におすすめ!
最後まで閲覧いただきありがとうございます。
上位モデルに当たるDeco X50では家中どこでも「高速」で安定した電波を利用できる分値段も高くつきますが、そこまで爆速なネット環境が必要ない方にとっては正直Deco S7でも十分に使えると思います。
Deco X50はWi-Fi 6なのに対して、Deco S7はWi-Fi 5というのもあり速度が出にくいのではないかと懸念されますが、案外そんなこともなくメッシュWi-Fiをまだ使ったことがないという方にもおすすめできるモデルかなと思います!
TP-Link Deco S7についての詳しい情報はTP-Link公式サイトに記載されていますので、気になった方はぜひ覗いてみてください!
今回は以上です!













コメント