こんにちは、みずまるです。
Macを使っていると必ずとも言えるぐらい絡んでくる問題。
それは、システム音声がキャプチャーできないこと。
特にQuickTimeやOBSで画面収録をした際や、DiscordやLineで画面共有をした際にパソコンの音が相手に行かない問題が大きく取り上げられますが、これは不備ではなくMacの仕様です。
Windowsであればこれといった設定も必要なく相手にシステム音声を伝えることが出来ますが、Macの場合は他社製のソフトを入れたりなどそれなりに工夫が必要でした。
ですが、Discordに関してはMacでも問題なく相手にシステム音声を送れる機能が実装されているので、今回は
Mac版Discordで画面共有時、相手にシステム音声を送れるようにする方法を解説していきます!

まずはDiscordの設定から追加機能をダウンロードしよう

まずは設定からDiscord公式の拡張機能をダウンロードします。
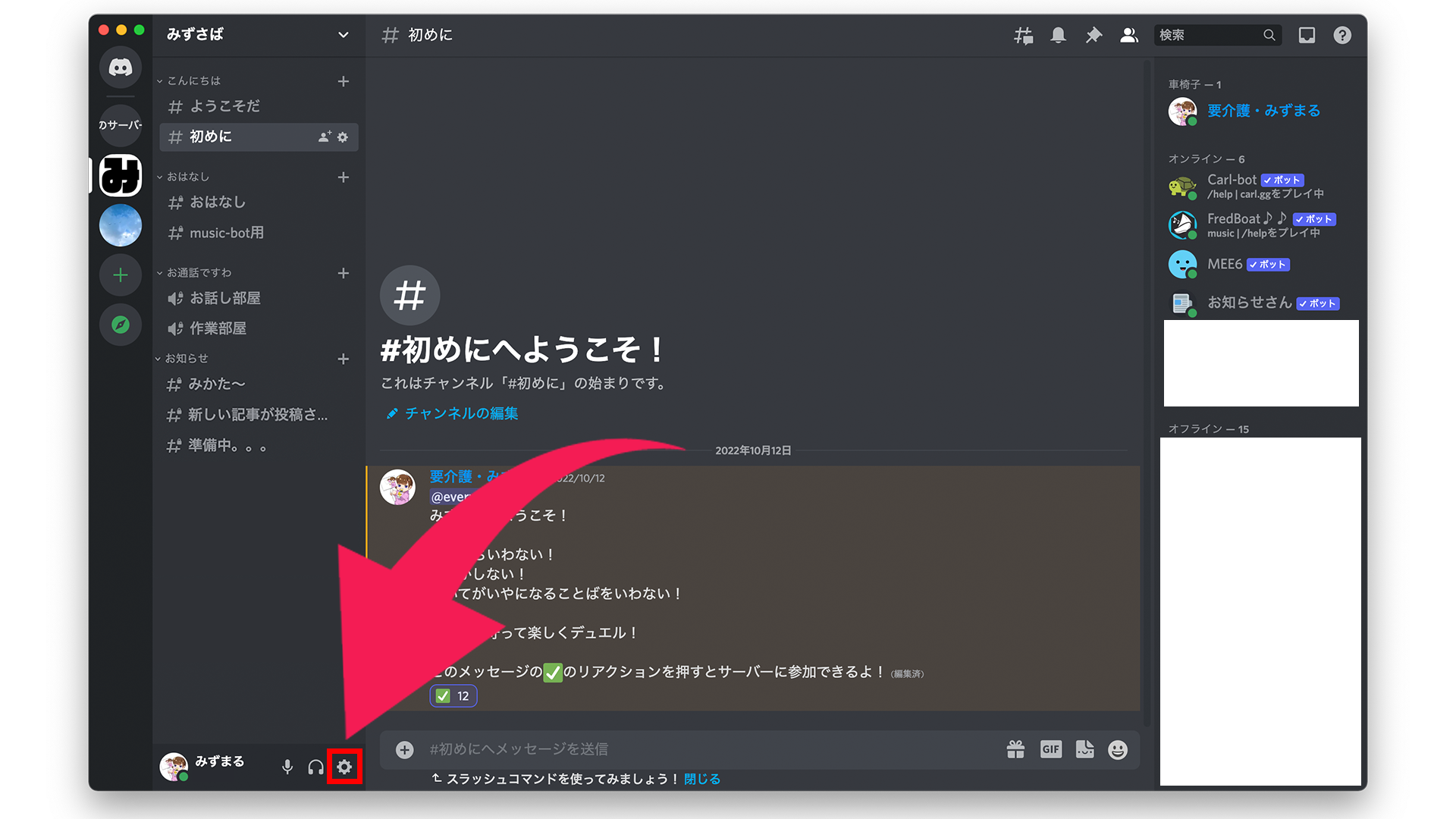
Discordを起動したら画面左下の歯車のボタンをクリックしてください。
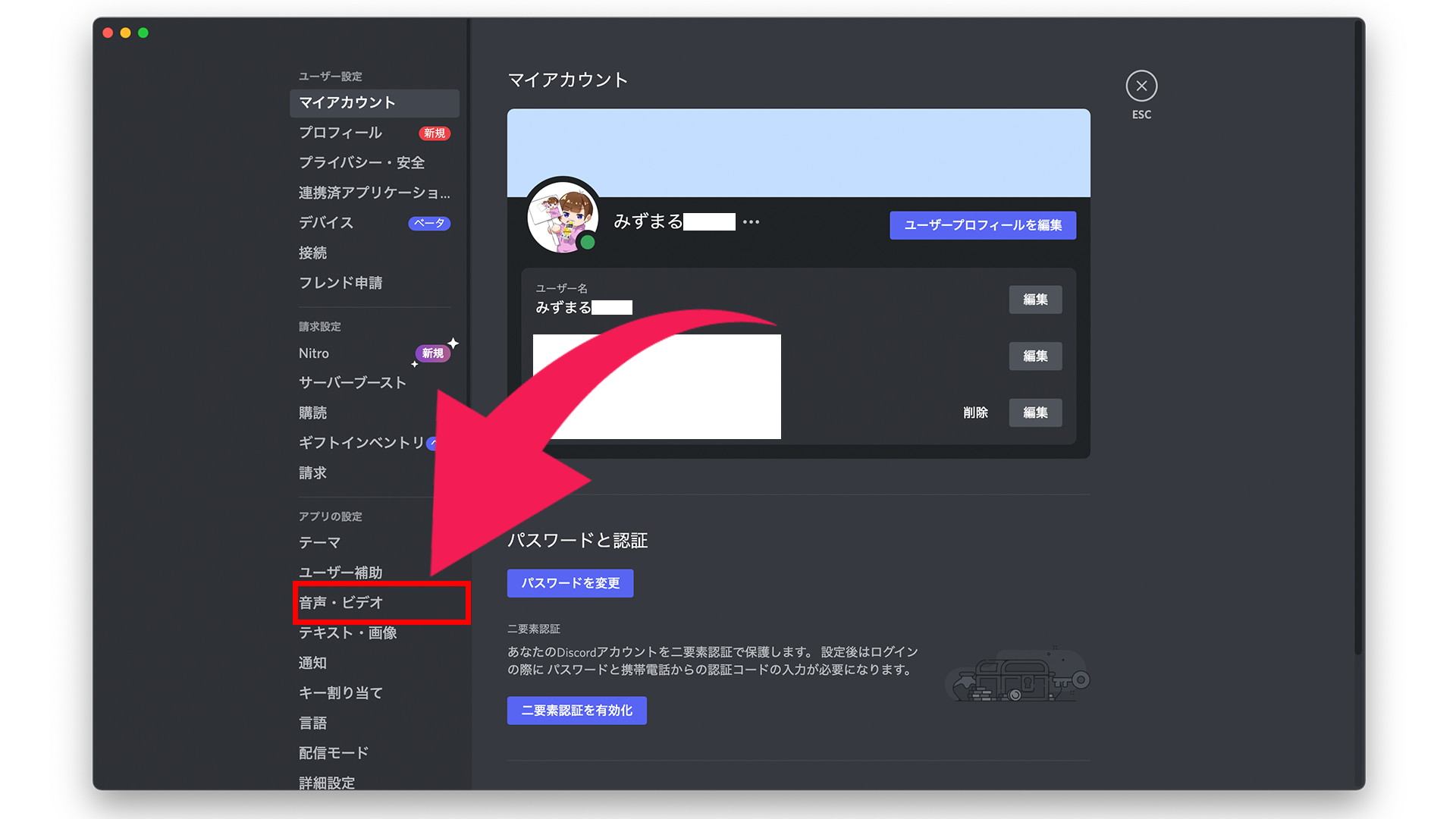
設定が開けたら画面左の「アプリの設定」から「音声・ビデオ」を選択して、下にスクロールしていってください。

下に進んでいくと「画面共有」という項目が出てくるので、「インストールする」をクリックして拡張機能をダウンロードしてください。
インストール先はMacの内蔵SSDを選択してください。
※拡張機能をインストールする前だと設定に書かれている文章が若干違うよ!
インストールが完了するとMacのログインパスワードを求められるので、入力しOKをクリックしてください。
Discord側の設定はこれで完了です。
Mac側のシステム設定を変更しよう
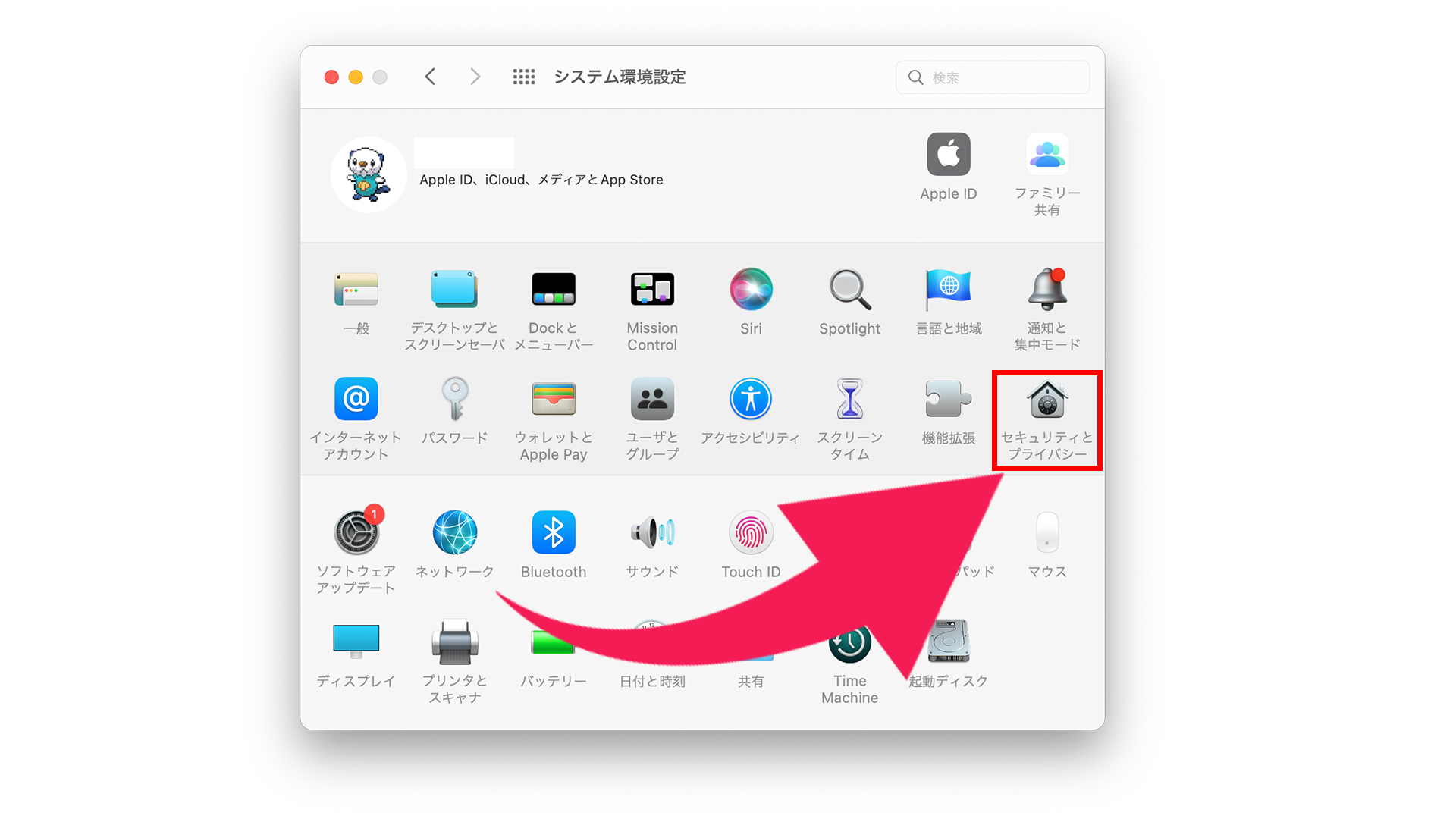
次にMac側の設定をしていきます。
歯車アイコンをクリックして「システム環境設定」を立ち上げてください。
開けたら「セキュリティとプライバシー」を選択してください。
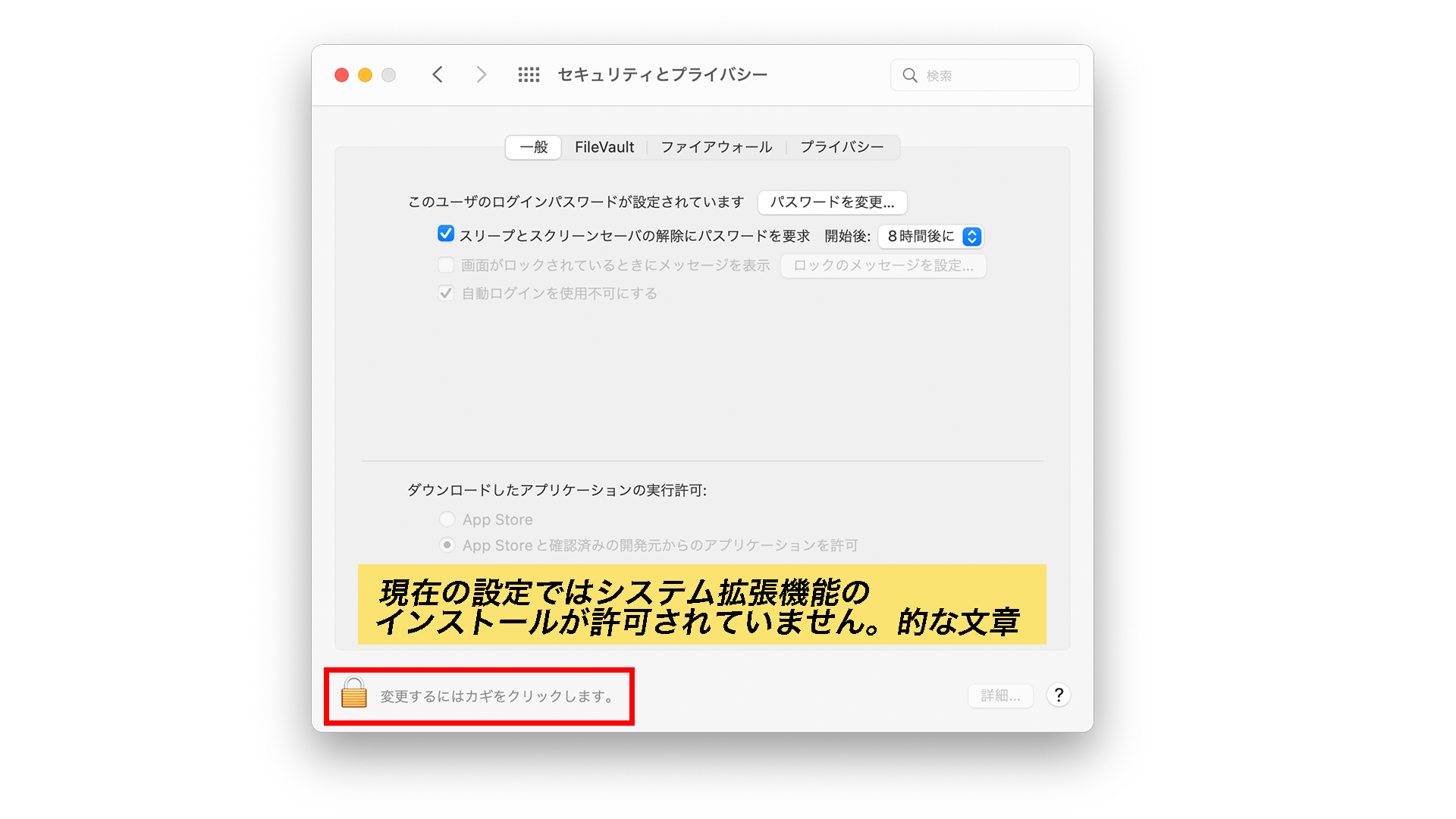
セキュリティーとプライバシーを選択するとこのような画面が表示されると思います。
画面下側に上の画像のような文章が表示されていると思うので、その下の南京錠🔒のマークをクリックしてください。
(パスワードの入力が求められると思うので、先ほどと同じように入力してください。)
「現在の設定では〜〜」の文章の右に「システム拡張を有効にする」とうボタンがあると思うので、クリックしてください。
そうするとこのような画面が出てくると思います。
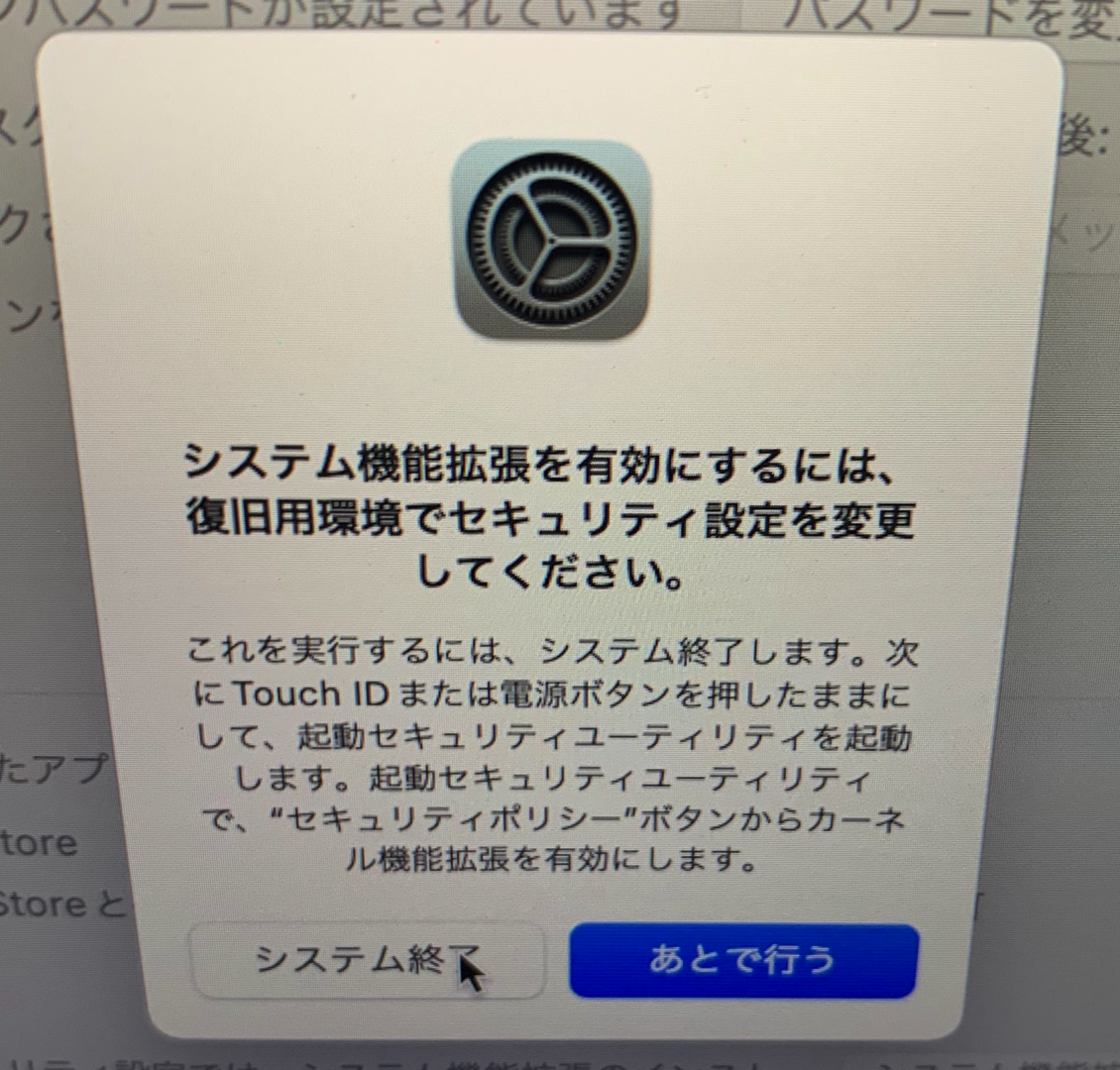
このポップアップが何をいっているかを端的に説明すると「今の設定だと拡張機能を有効に出来ないから特殊な方法でMacを立ち上げて設定を変更してね」といっています。
とりあえずMacをシャットダウンしましょう。
裏でソフトを立ち上げている方は保存してからシャットダウンしてくださいね!
そしてこの記事をMacで見ている人はスマホで開き直しましょう。

スマホがiPhoneの人は、Mac側でこの記事のリンクをコピーした状態でiPhoneのブラウザアプリの検索欄でペーストすると簡単に開けるよ!(Appleデバイス同士はクリップボードが共有できるよ)
電源を落としたら起動セキュリティユーティリティを起動しよう
ここからは通常とは違う方法でMacを立ち上げて設定を変更していきます。
その名も「復旧用環境」
なんやそれっていう感じだと思いますが、簡単に言えばMacに何かトラブルがあって起動できなくなってしまった時のリカバリーモードとして立ち上げるということです。
やり方は簡単。
Macをシャットダウンした状態で電源ボタンを長押しするだけ。
電源ボタンを「起動オプションを読み込み中」と表示されるまで押し続けます。
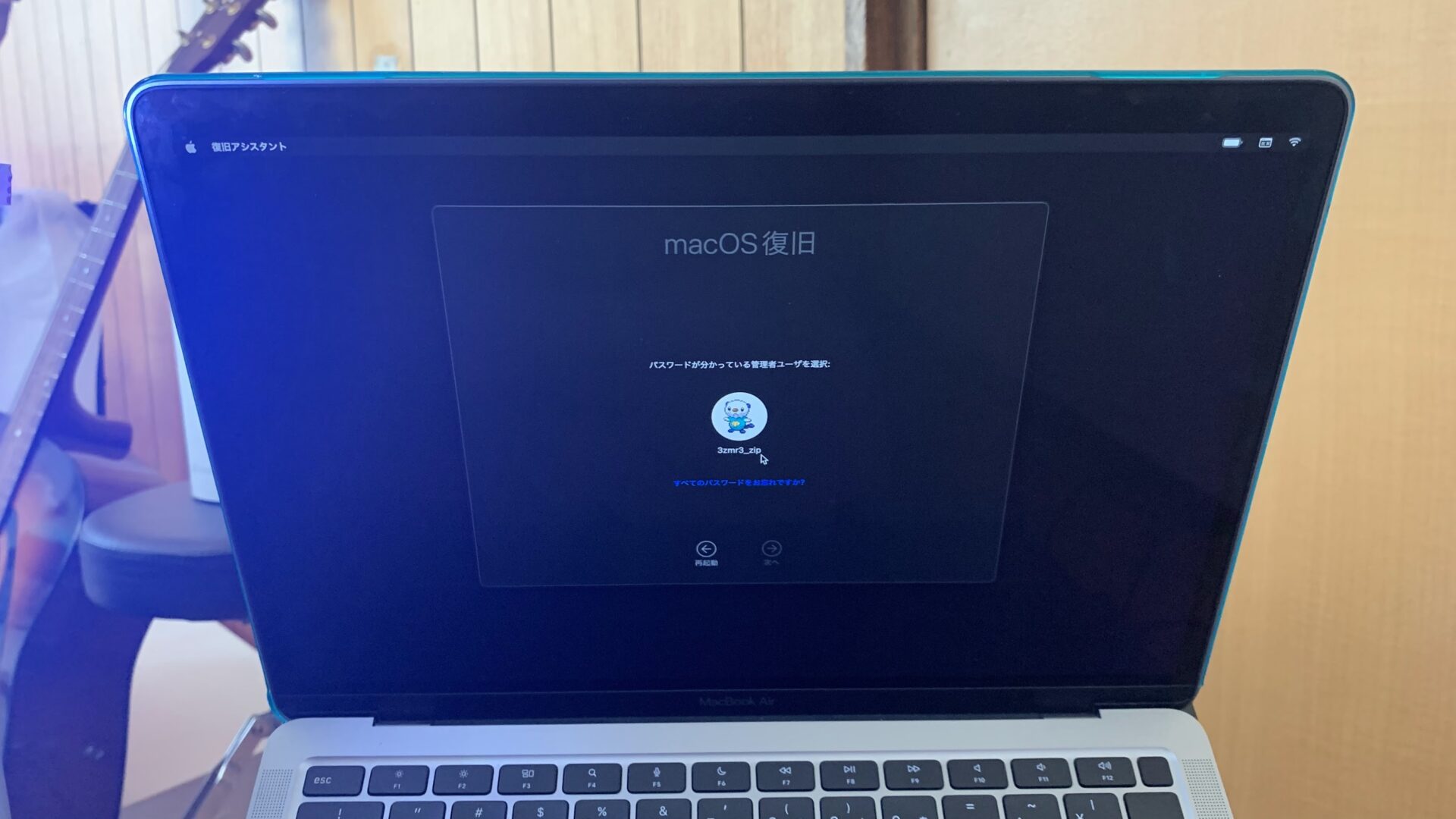
立ち上げるとユーザーを選択する画面が表示されるので自分のユーザーを選択しましょう。
複数ユーザーがある場合は管理者権限があるユーザーを選択してください。
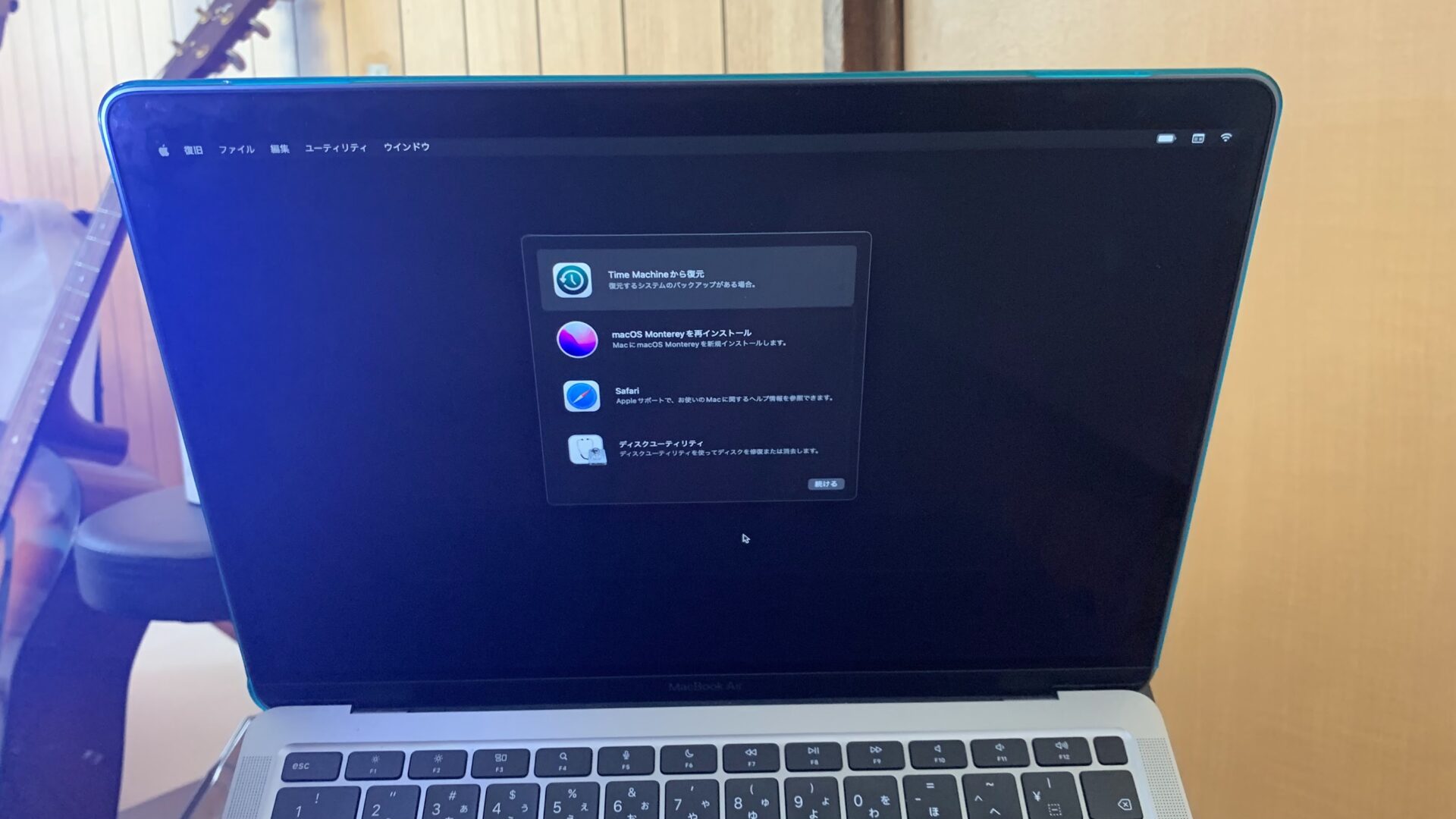
ユーザーを選択できるとこのような画面が開きます。
選択しが四つ表示されますが、今回はこの項目を使用しません。
起動セキュリティユーティリティは画面上の「ユーティリティ」タブ内の「起動セキュリティユーティリティ」を選択すると開くことが出来ます。

起動セキュリティユーティリティが起動できるとこのような画面が表示されるので、右下のセキュリティポリシーをクリックしてください。
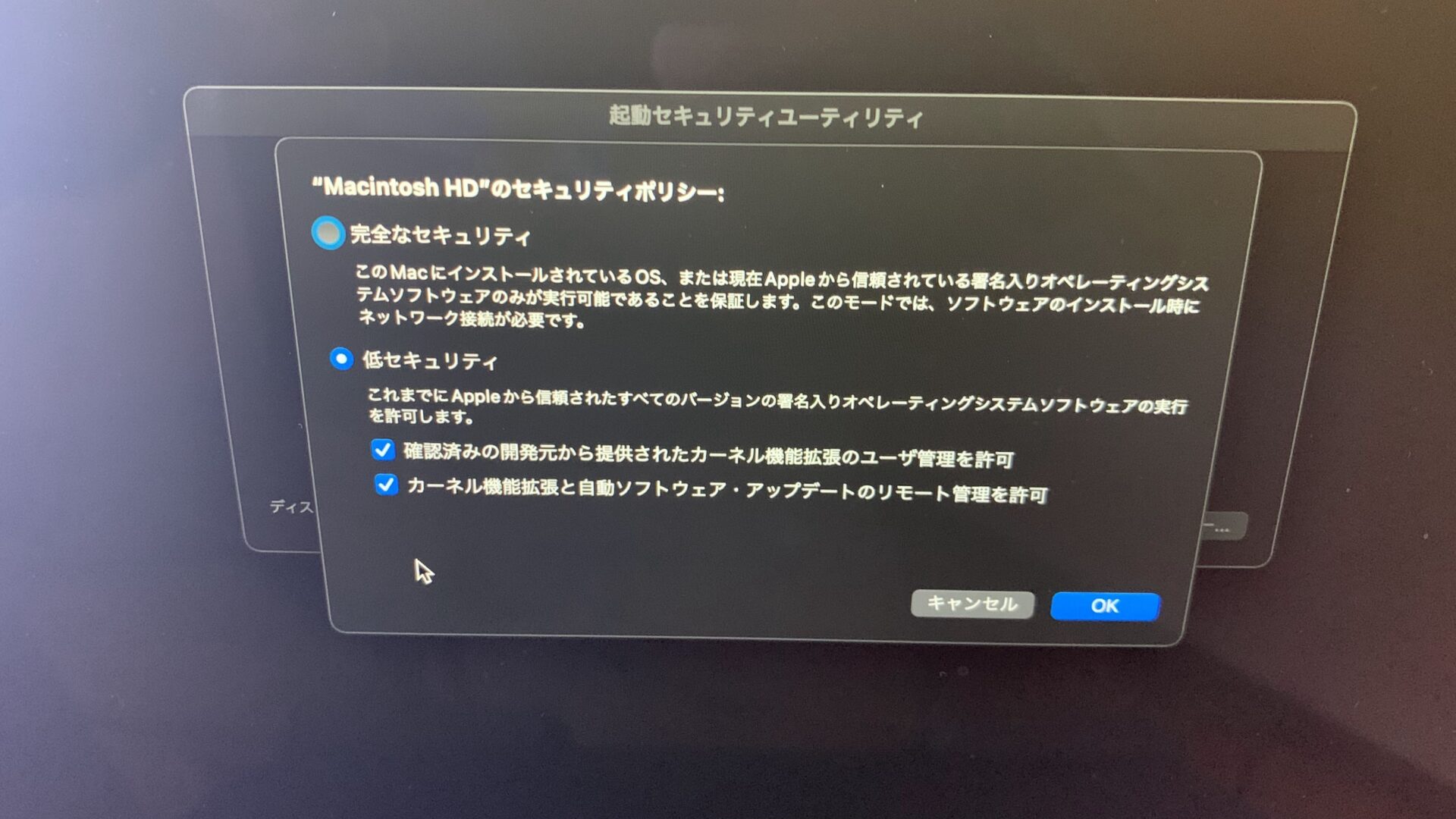
クリックするとこのようが画面が開きます。
現在の状態だと「完全なセキュリティ」にチェックが入っていると思うので、「低セキュリティ」に変更してしたのチェック欄に両方ともチェックを入れてください。
チェックできたらOKを押して画面左上のりんごマークから再起動してください。
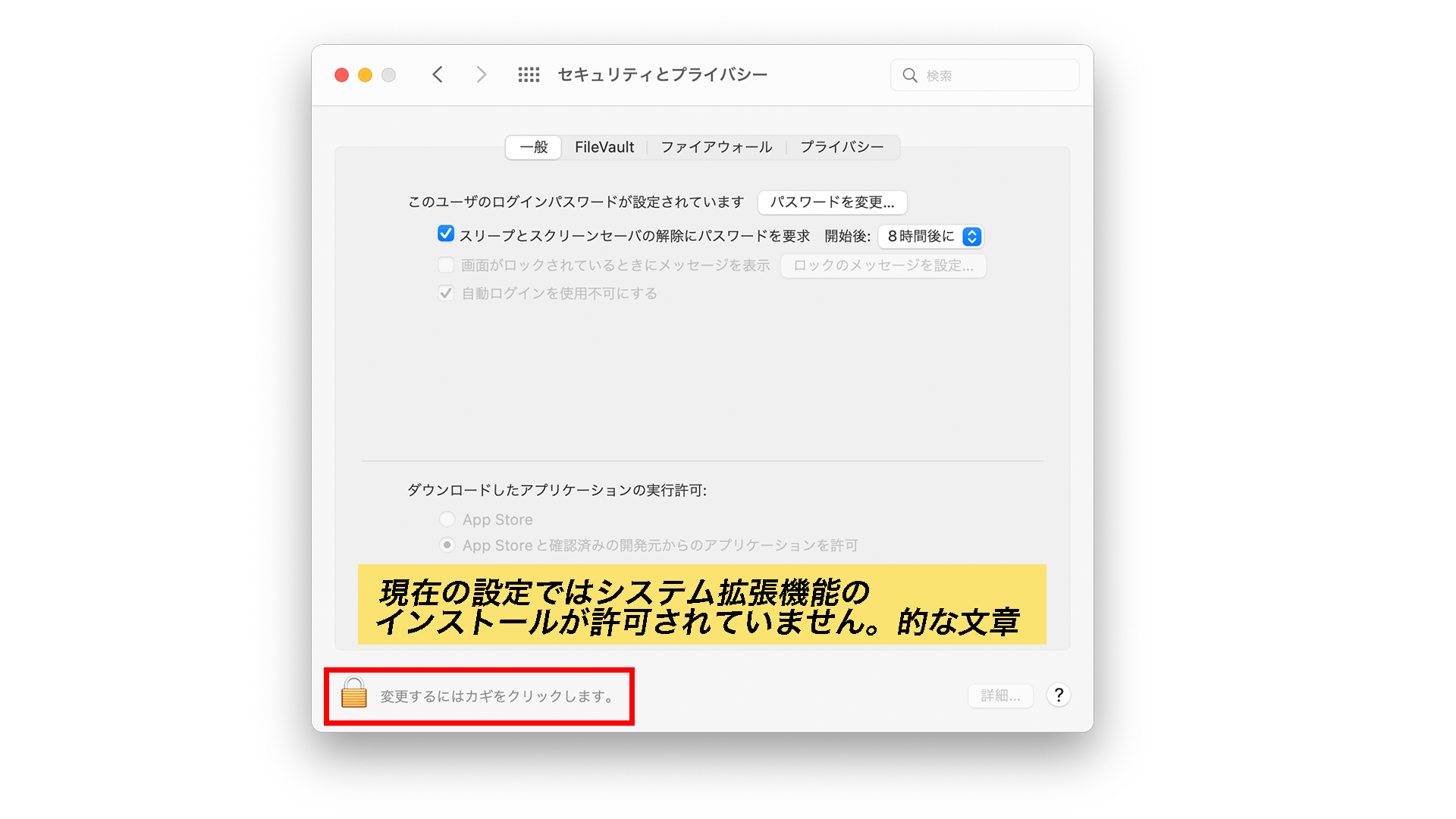
起動したら先ほどと同じように環境設定を開き、上の画像の南京錠🔒を押して「システム拡張を有効にする」を押すと設定が完了します。
おそらく再起動が要求されるので再起動してください。
これで設定は完了です!
あとは通話する際に画面共有したいウィンドウを指定すれば相手に音声が行くようになっています!
今回は以上です!
ガジェット好きが集まってる筆者サーバー「みずさば」もあるのでよろしければどうぞ!









コメント