こんにちは、みずまるです。
この記事ではTP-Linkより販売されている室内向けネットワークカメラ『Tapo C110』をレビューしていきます!
\屋外向け防水ネットワークカメラはこちらから!/
開封&付属品
外箱

日本語の表記はありませんが、技適と日本向けサポートのシールが側面に貼られています。
中身

・Tapo C110本体
・電源アダプタ
・壁固定用のネジ
・ネジ補強用アンカー
・クイックスタートガイド(英語版)
・クイックスタートガイド(多言語版)
・設置する際の目印になるシール
・英語の紙(一般公開ライセンスのお知らせ)
・修理に関するお問い合わせ先についての紙

クイックスタートガイド(多言語版)はもちろん日本語にも対応しているよ!
本体を詳しくみてみる
正面

正面から見た姿はこんな感じ。
C110には内蔵メモリがないので、本体で映像を記録したい場合は別途micro SDカードを用意してスロットに差し込む必要があります。
※SAMSUMG Evo PlusやTOPESELのmicroSDカードとは互換性上の理由により使用はおすすめしません。使用するとカードが破損する可能性がありますのでご注意ください。
近年SDカードも安くなってきているので、特別グレードが高いものでなければ2000円前後で購入できます!
底面

底面から見るとこんな感じ。
本体と底面は基本的に外れないようになっています。
電源端子は本体カメラ部分の底面にあります。
最初接続する際は台座と干渉しそうな予感がしましたが、意外と大丈夫でした。
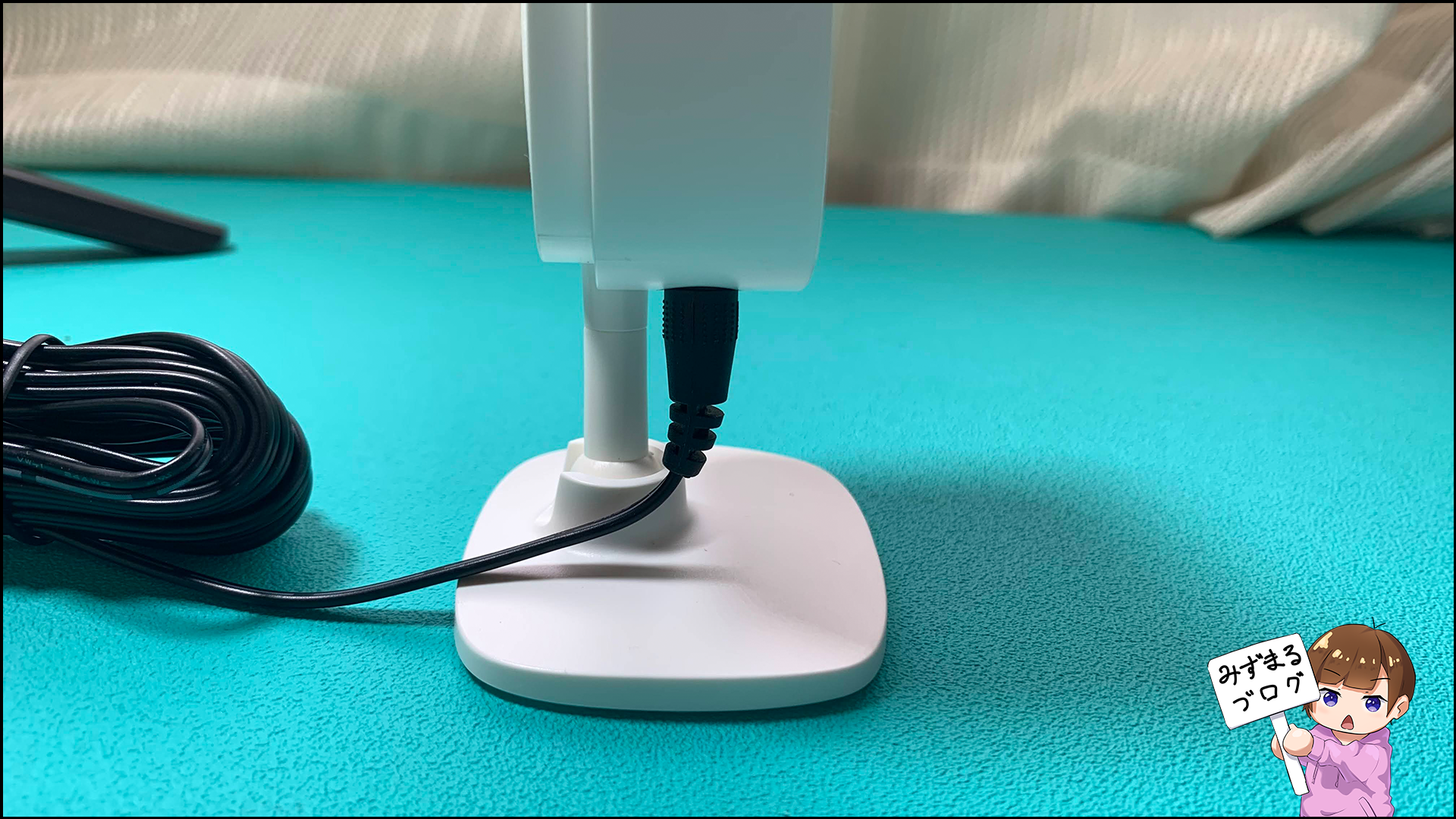
参考画像
背面

背面はスピーカーのみです。
このスピーカーは後ほどご紹介しますが、アプリを通じて会話する際などに使用できます。
Tapo C110の特徴
不審な人物を通知でいち早くお知らせ!
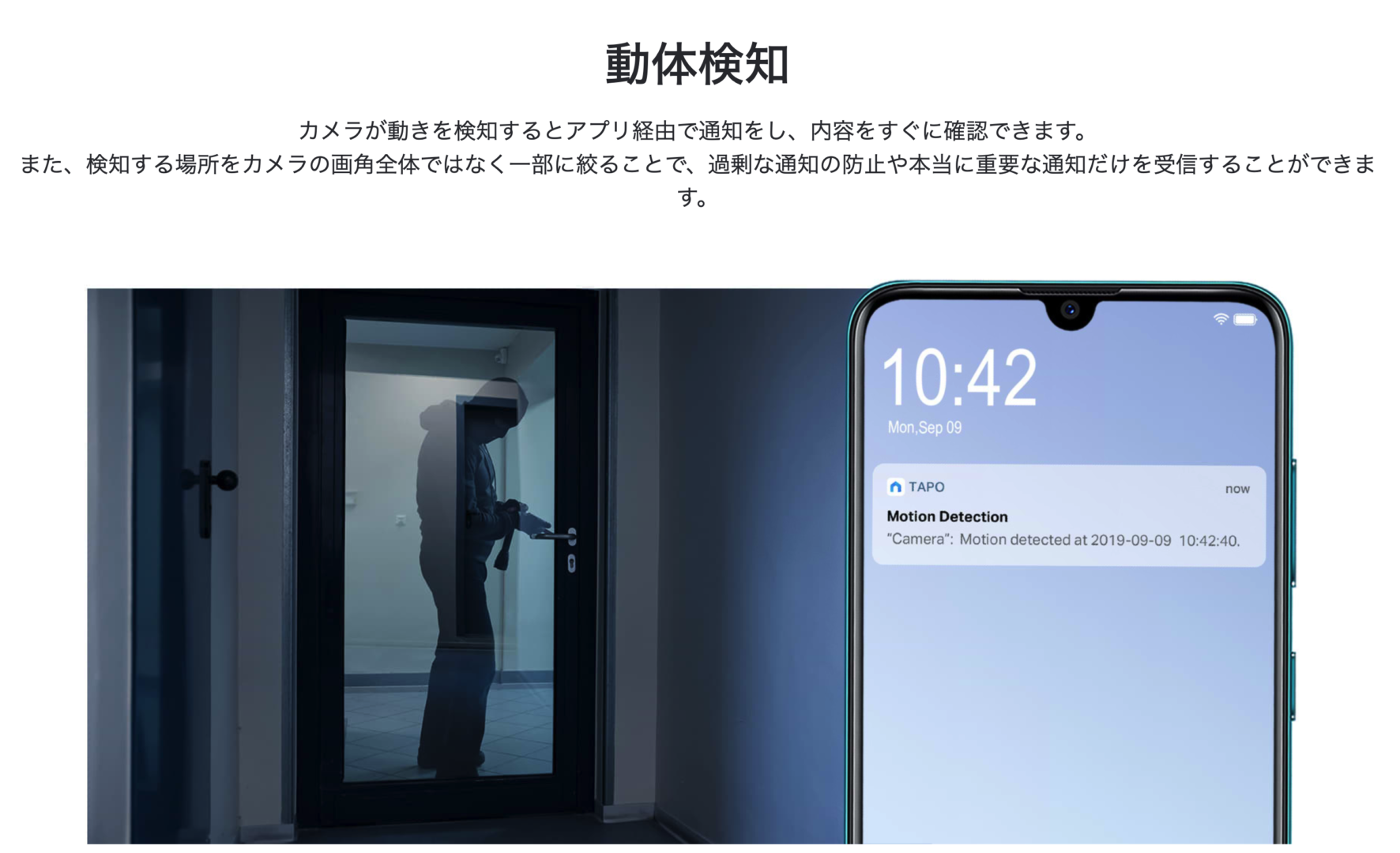
Tapoアプリであらかじめ『画角内で動きを感知するとアプリから通知がくる設定』をしておくと、外出時でもいち早くカメラの映像を確認することができます。
高画質で細かいところまでバッチリ!
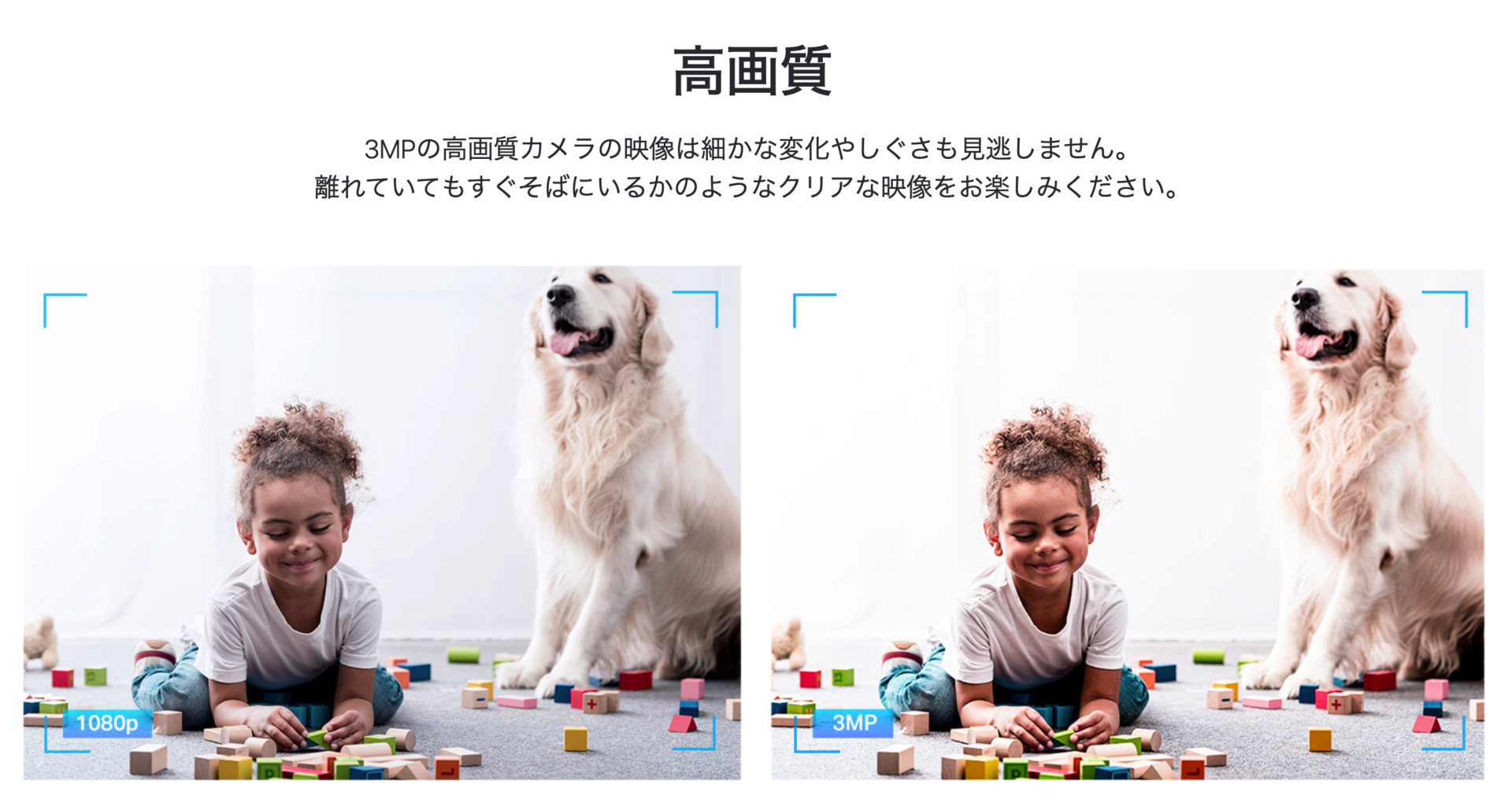
デフォルト設定では解像度が1920×1080のFHDになっていますが、環境に合わせて720pに落としたり2304×1296の3MPに上げたりすることもできます。
※解像度を上げるとその分通信の負荷もかかるので回線の速度が速いものが求められます。
ナイトビジョンで夜間もくっきり!
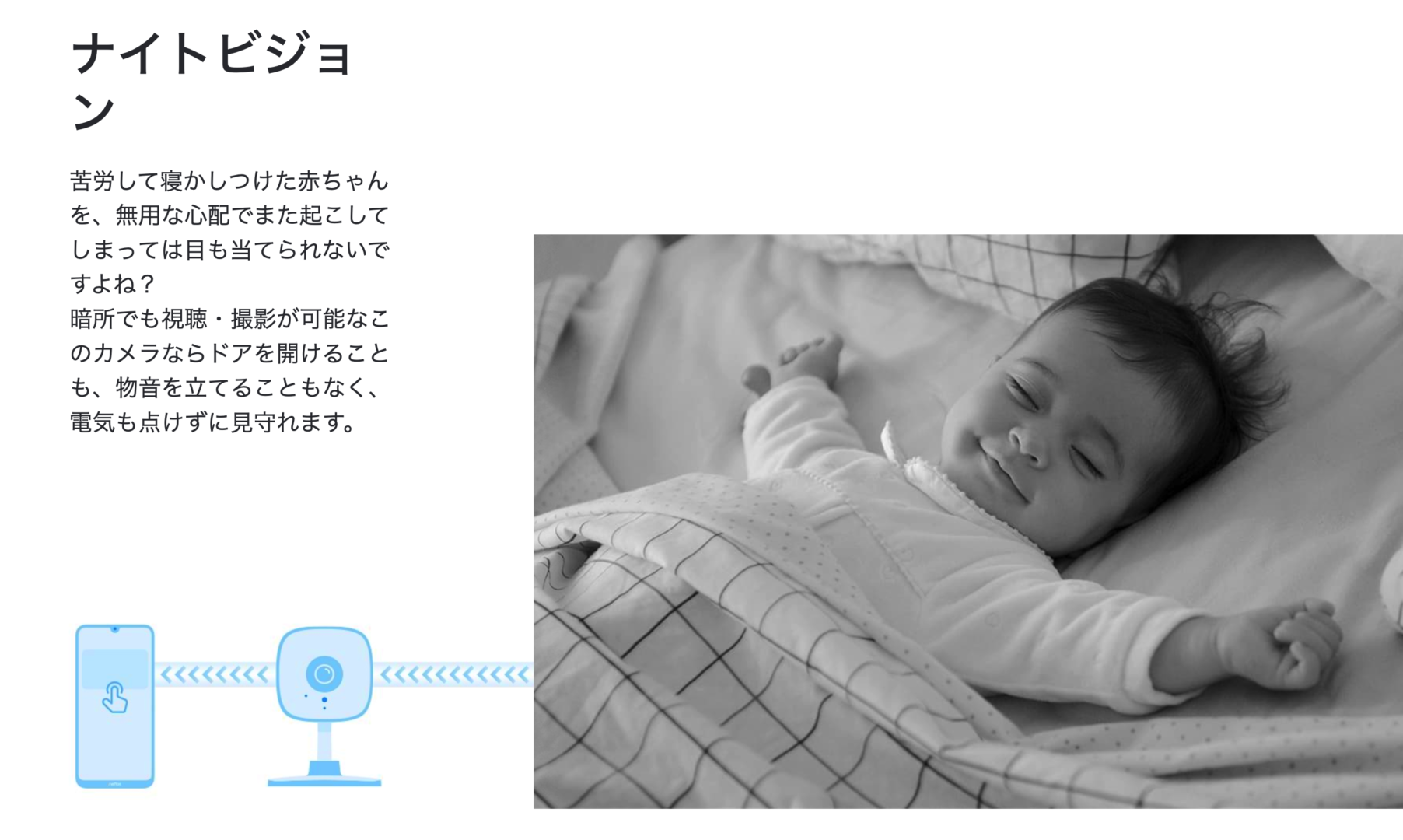
夜中別室で眠る赤ちゃんやペットを確認したい時、部屋に入る物音で起こしてしまっては厄介ですよね。。。
そんな時Tapo C110はナイトモードに対応しているので、暗闇の中でもしっかりと映った映像を確認することができます。
アプリを介して会話もできる!

室内向けカメラでのこの機能は使いどころが難しいですが、カメラ越しに映ったペットに話しかけることもできます。

おもち君は世界の全てを知ってしまった顔をしてるね。
スペック
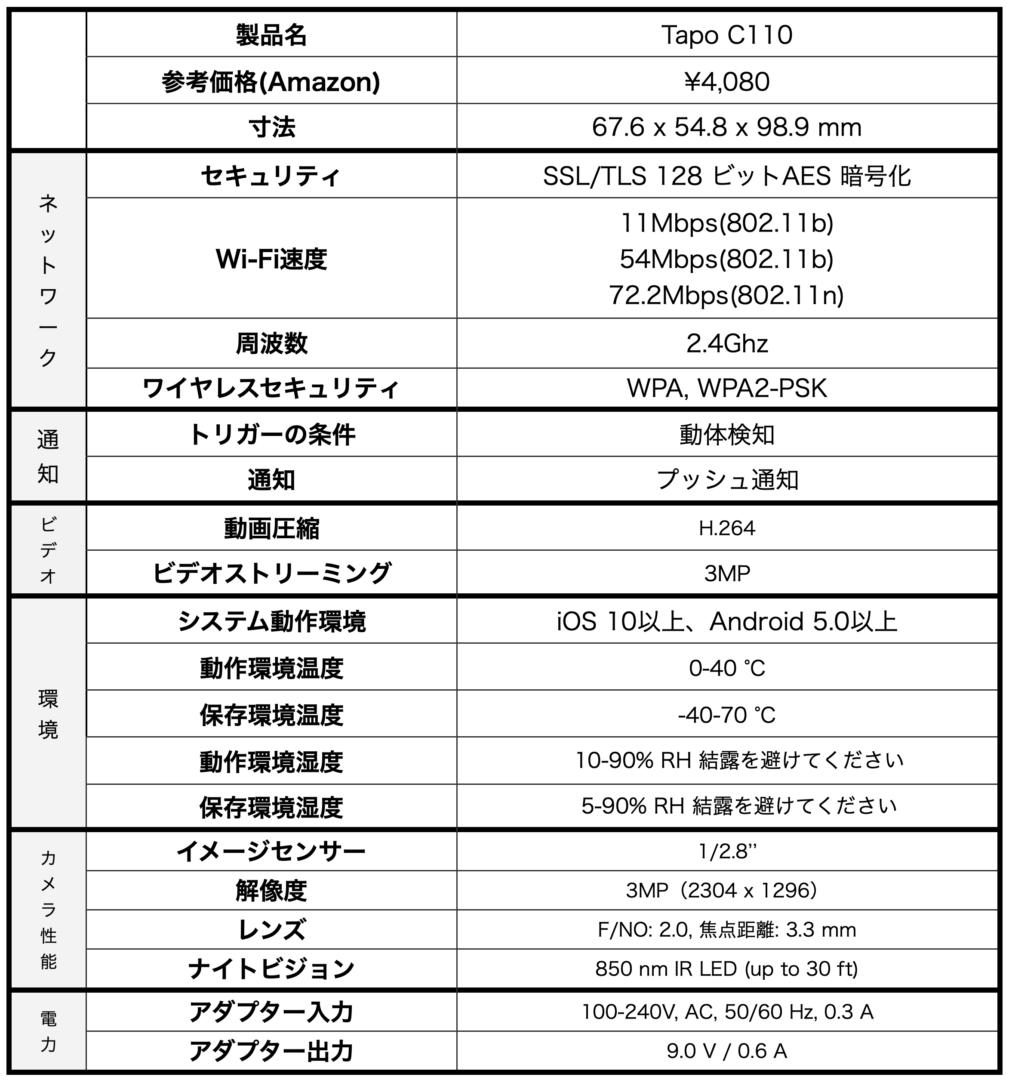
実際に使ってみよう
ここからはセットアップして実際に使えるようにしていきます。
Tapo C110はTapoというアプリを使って操作するので最初にダウンロードしておきましょう。
1.本体に電源を接続する
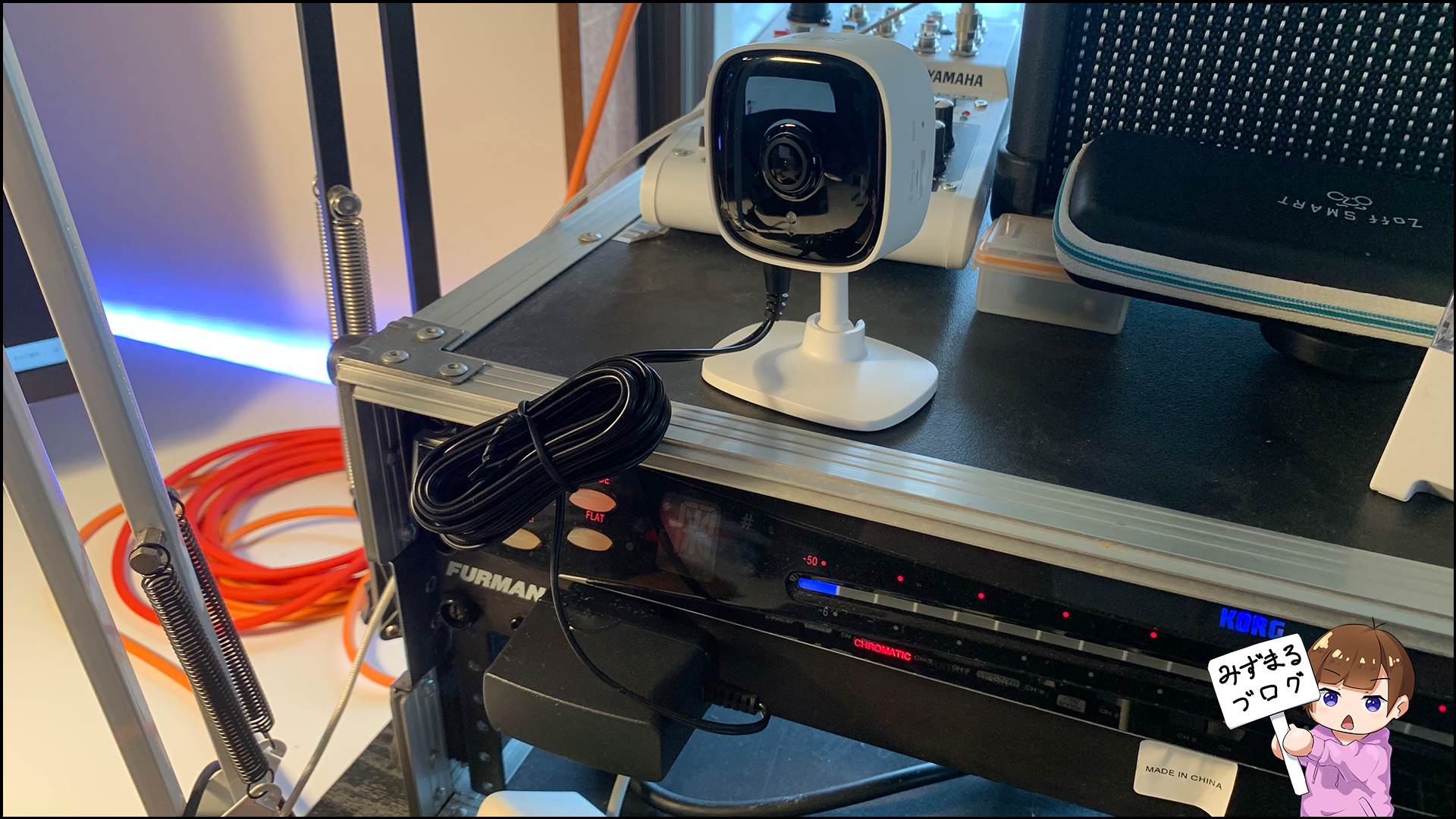
取り付けてからセットアップすると何かと不便になってしまうので、とりあえずは自分の近くにあるコンセントに接続しましょう。
電源を接続すると本体のランプが赤く点灯するので、赤と緑が交互に点滅するまで待ちましょう。
2.Tapo C110をアプリに登録しよう
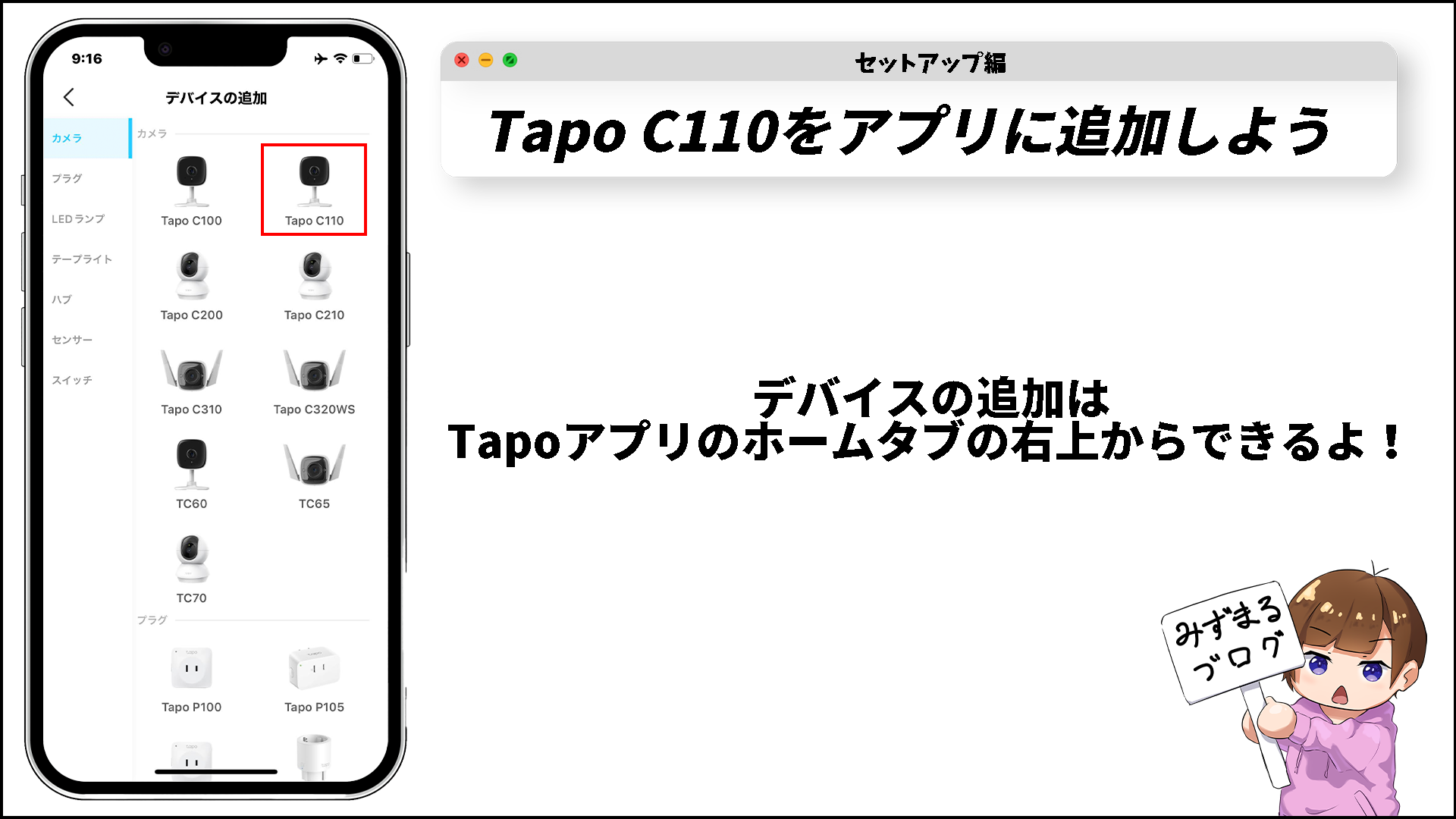
Tapoアプリを開いたら右上のプラスマークをタップしてデバイスを追加しましょう。
※Tapoアプリを初めて利用する方は最初に会員登録をする必要があります。
3.Tapo C110から出ている電波に接続しよう
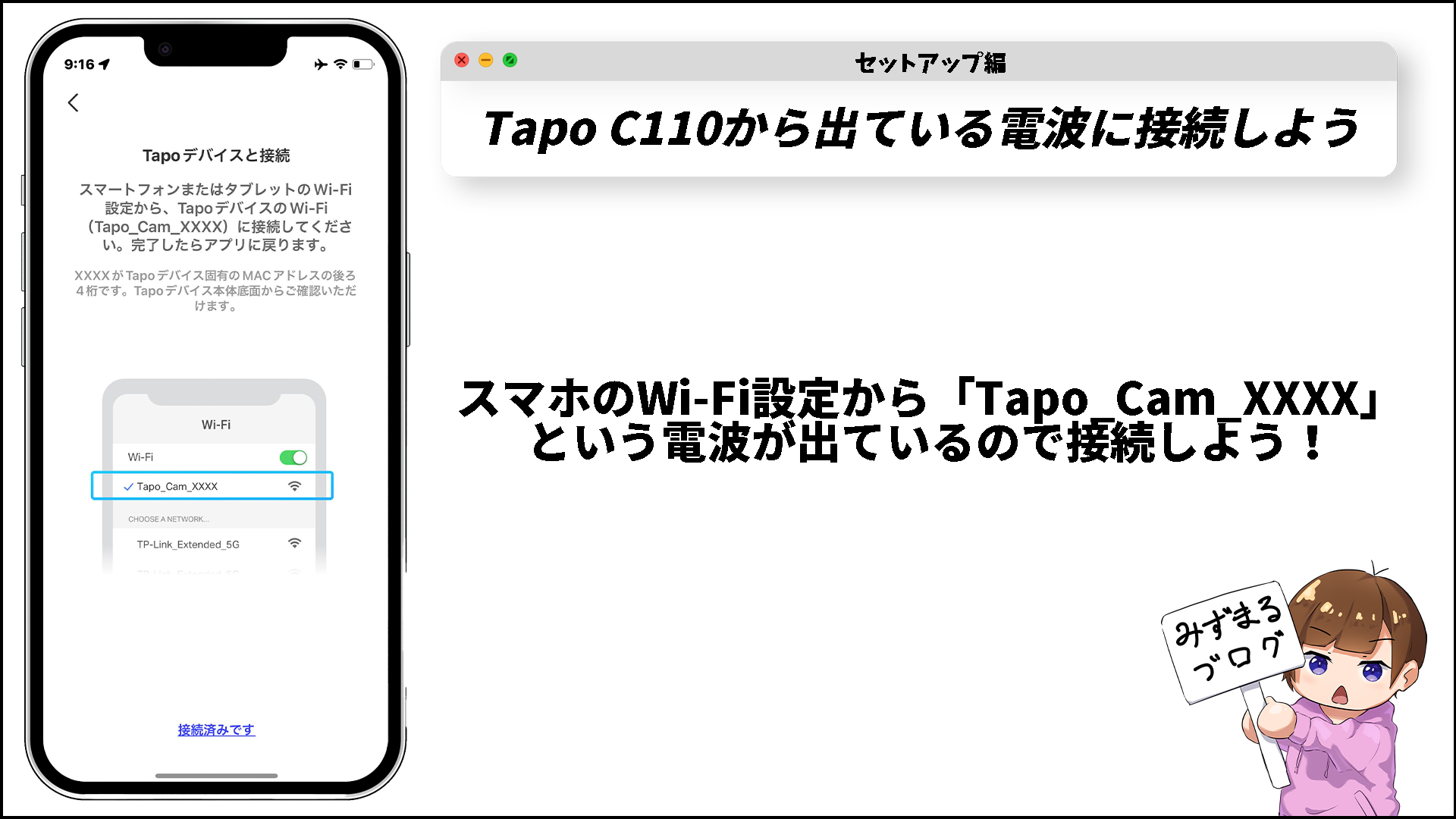
デバイスを選択できたら次にWi-Fi設定からTapo_Cam_XXXXという名前のネットワークに接続しましょう。
Tapo C110から出ている電波が結構弱いと設定に出てこないことがるので、もし出てこない場合はデバイスにスマホを近づけてみましょう。
接続ができたら「接続済みです」をタップしましょう。
4.Tapo C110をインターネットに接続するためのWi-Fiを選択しよう
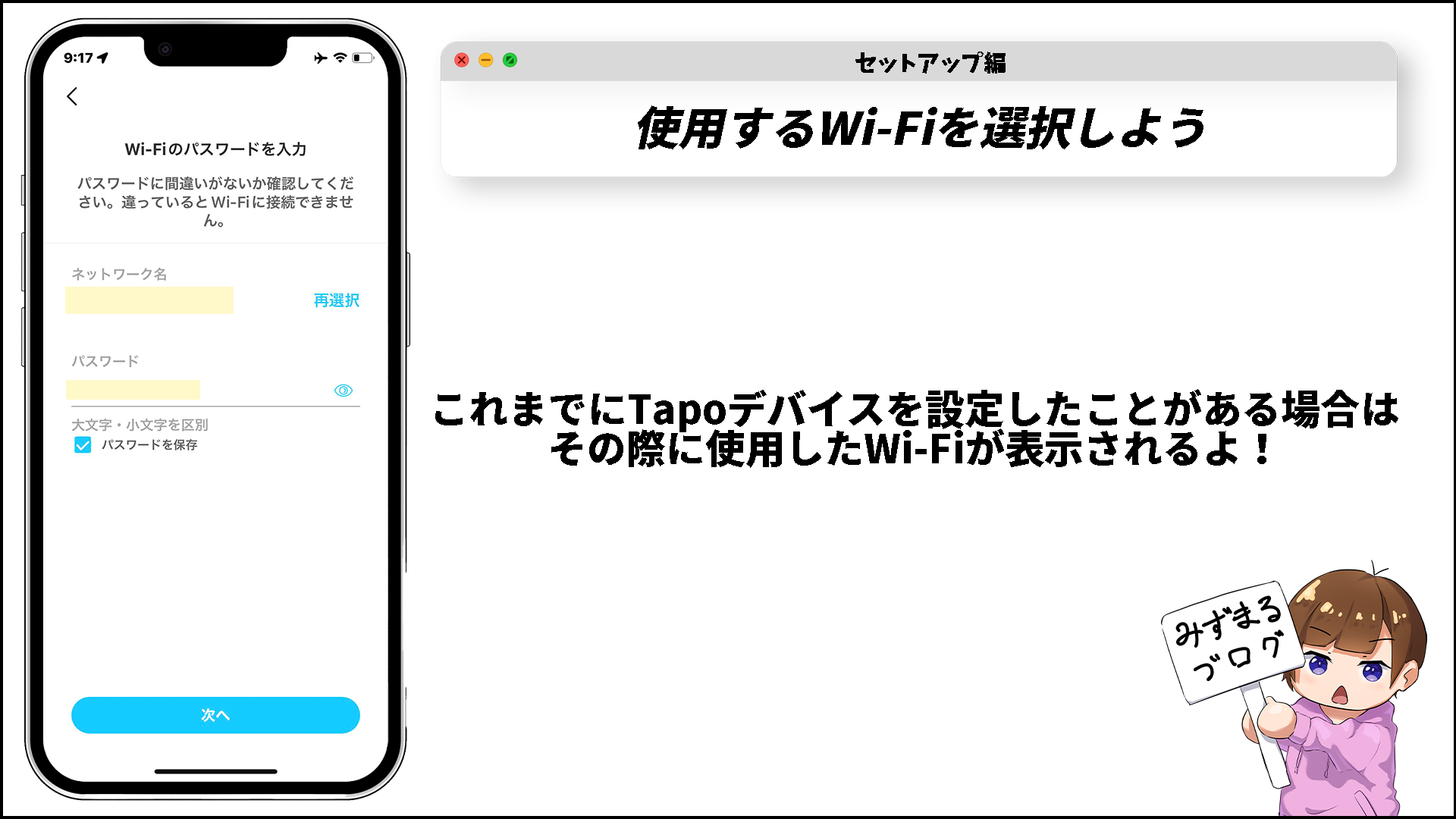
ちょっと表現がややこしいですが、Tapoデバイスは基本的にネットワークを介して使用するのでその際に使用するWi-Fiを設定していきます。
これまでにTapoデバイスを設定したことがある場合はその際にしようしたWi-Fiが優先的に表示されますが、それ以外のWi-Fiを使用したい場合は「再選択」をタップすると選択できるようになります。
5.スマホも同じWi-Fiに接続しよう
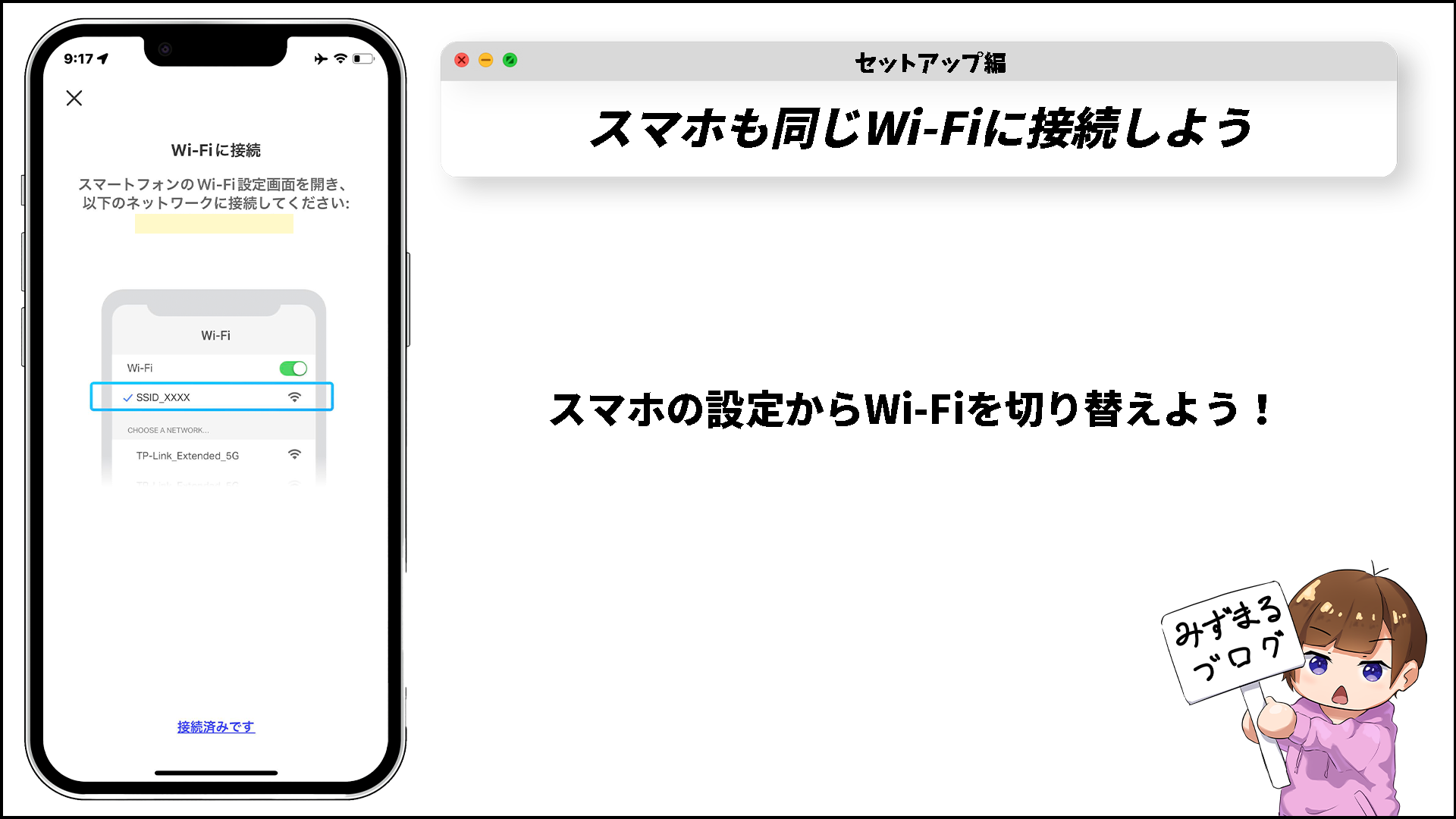
先ほどの工程でTapo C110をWi-Fiに接続できたら、次にスマホも同じネットワークに繋げてください。
現段階ではTapo C110のローカルネットワークにつながっている状態なので、Tapo C110をインターネットに接続するために使用したWi-Fiと同じものに接続しましょう。
6.デバイスに名前をつけよう
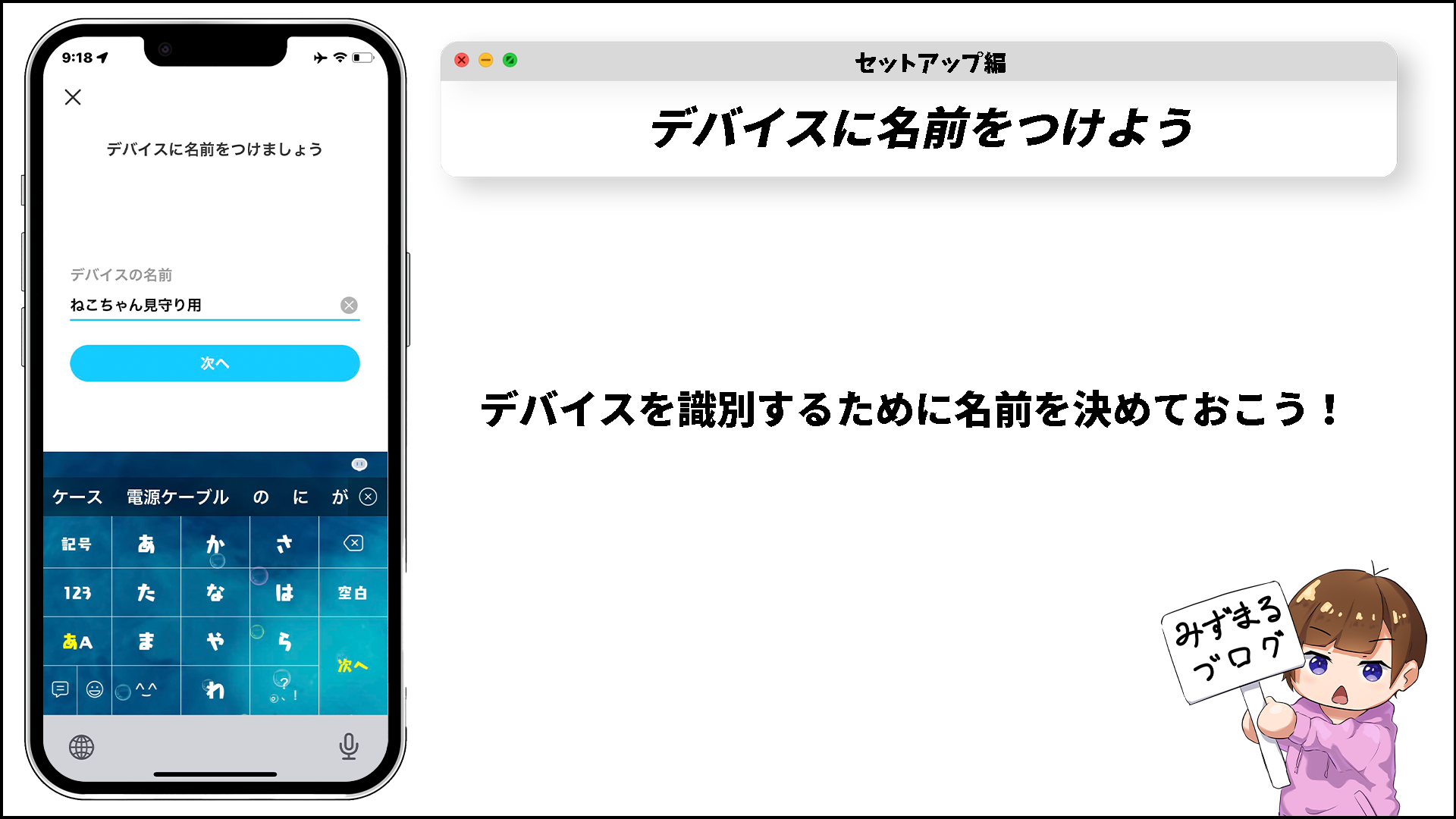
ネットワークカメラを複数台使用する場合にどれがどれだかわからなくなってしまわないように名前をつけておきましょう。
ちなみに筆者は猫を飼っていません。

こわぁ
以上でセットアップは完了です!
Tapoアプリからできること一覧

ここからはTapoアプリを使ってコントロールできるカメラの機能についてご紹介していきます。
双方向から会話できる

トークのボタンを押すと「押し続けて会話」というボタンが出てくるので、そのボタンを押している間だけ相手に声を届けることができます。
隣の「音声通話」も同じような機能で、こちらからはマイクのミュートやスピーカーのオンオフなどもコントロールすることができます。
プライバシーモード

プライバシーモードでは映像の監視を一時的に無効化したい時などに使用できます。
ただし切り忘れるとずっと監視されないままになってしまうので注意です!
通知のオンオフ

先ほども記述したようにTapo C110は特定の動作を検知した際に通知を飛ばすことができるのですが、そのオンオフをこちらから切り替えることができます。
例えば家族がカメラの画角内で掃除などをしていると、その動作をいちいち検知してしまい通知がすごいことになってしまうので、その時だけ一時的にオフにする的なことができます。
録画を再生

映像の録画はカメラ本体でもスマホアプリからでも可能で、記録した映像はこちらから確認することができます。
SDカードは最大256GBのモデルまで使用可能です。
Tapo Careに加入すればさらに便利に!

Tapo Careに加入すると過去30日分の映像をクラウド上に保存しておくことができたり、動作検知の機能を拡張することもできます!
30日間の無料トライアルもあるみたいなので気になった方は下のボタンから公式ページを覗いてみてください!
今回は以上です!













コメント