こんにちは、みずまるです。
最近DiscordのUI(デザイン)が変わりましたよね!使い勝手が結構変わって中には使いにくくなったなぁと感じている方もいるのではないでしょうか。
そのUIが新しくなったアップデートの際にいくつか新しい機能も追加されたのですが、個人的に気になったのが通話中のオーバーレイ表示。
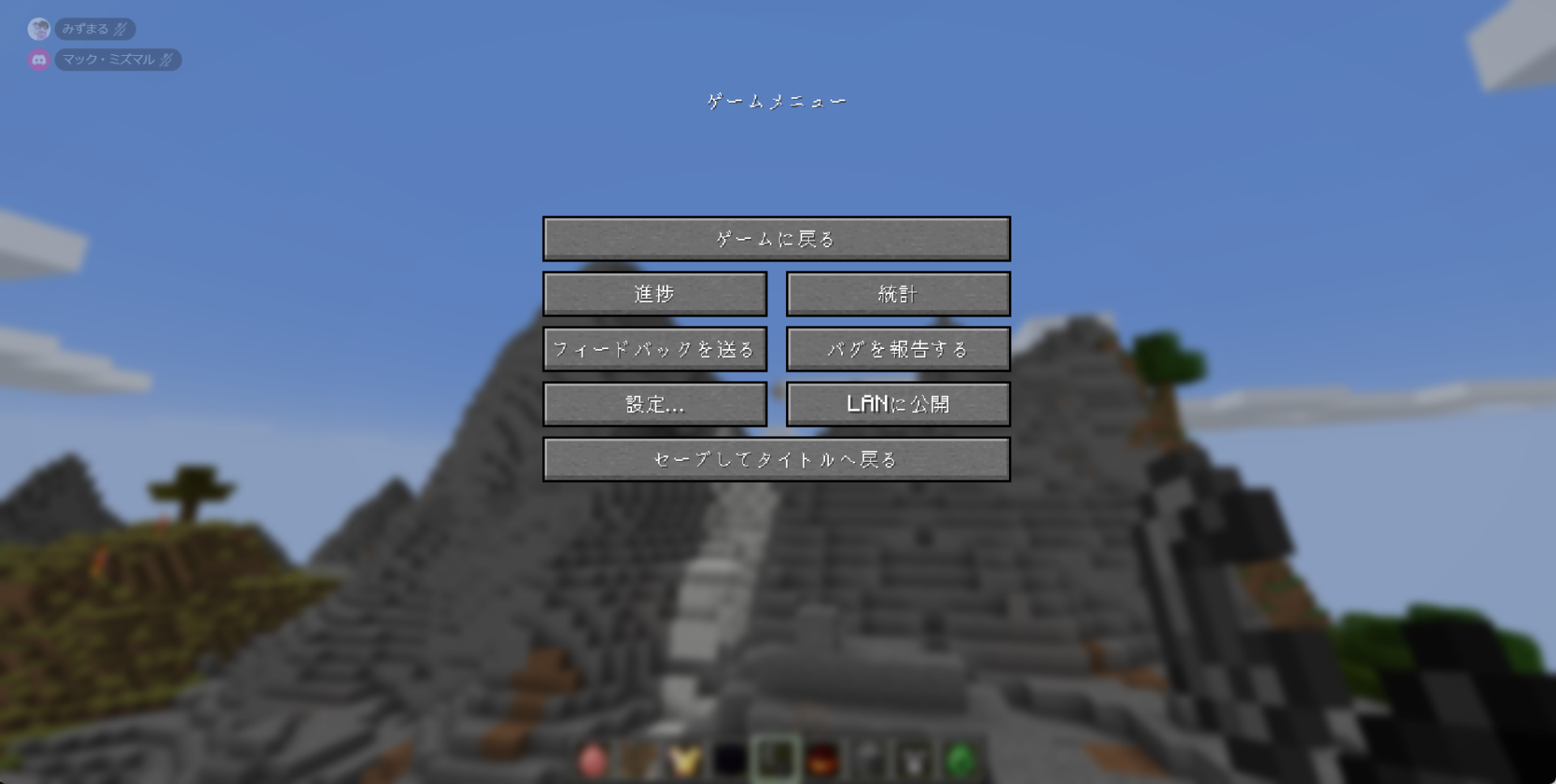
Discordのオーバーレイというのは上の画面内の左上に表示されている通話相手が表示されているやつです。
これまではOBSを介して配信中などに誰が喋っているかわかりやすくするために表示しておく追加機能だったのですが、今回のアップデートで配信以外にただの通話中でも使えるようになりました。
Discordをアップデートすると標準でオーバーレイがオンになる上にそのオーバーレイ自体をクリックしても特に操作ができないので消し方が全くわかんねえ!となってしまいますよね。
この記事ではこのオーバーレイという機能は何なのか、表示項目の設定の仕方、表示のオンオフの設定などを開設していきます。

Discordのオーバーレイとはどういう機能?

お友達を通話しながら一緒にゲームすることってよくありますよね。
これまでDiscordを介して通話した際に相手がwebカメラや画面共有している場合はゲームとは別ウィンドウでDiscordを開いておいてそのウィンドウ内でないとそれらの映像は確認できませんでした。
画面が一枚しかない場合など表示領域に限りがある場合はその都度Discrodの画面を開いて相手の映像を確認しにいかないといけなかったのですが、今回のアップデートで今自分が作業(ゲーム)しているウィンドウの上に重ねる形で表示できるようになったのでいちいちDiscordを開く必要がなくなりました。
オーバーレイ機能でできること

これが調べてみると結構面白い機能が多かったのでいくつかご紹介します。
オーバーレイ表示のオンオフの仕方
そもそもオーバーレイの表示が出ない方、すでに出ているから非表示にしたい方向けにオンオフの仕方を解説します。
オーバーレイのすべてをオンオフする設定なのでオーバーレイ内の表示を個別でオンオフする方法は次の項目でご紹介します。
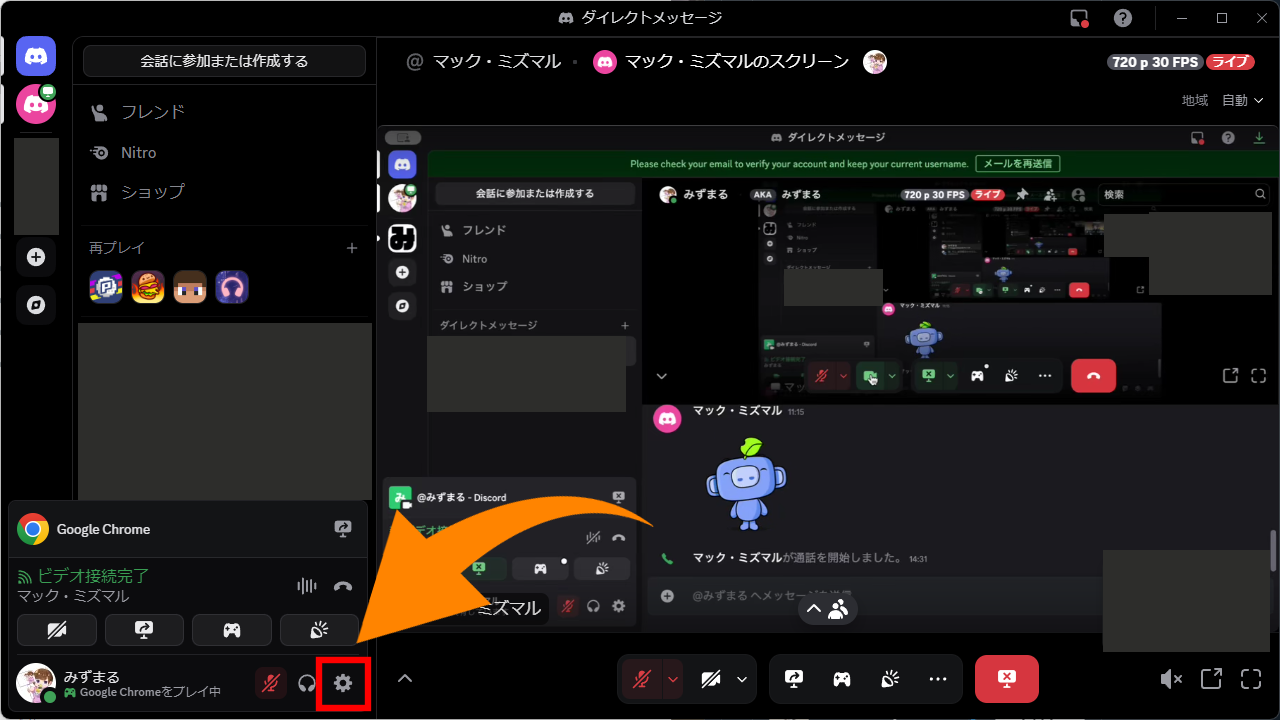
まず、画面左下にある歯車マークから設定に入ってください
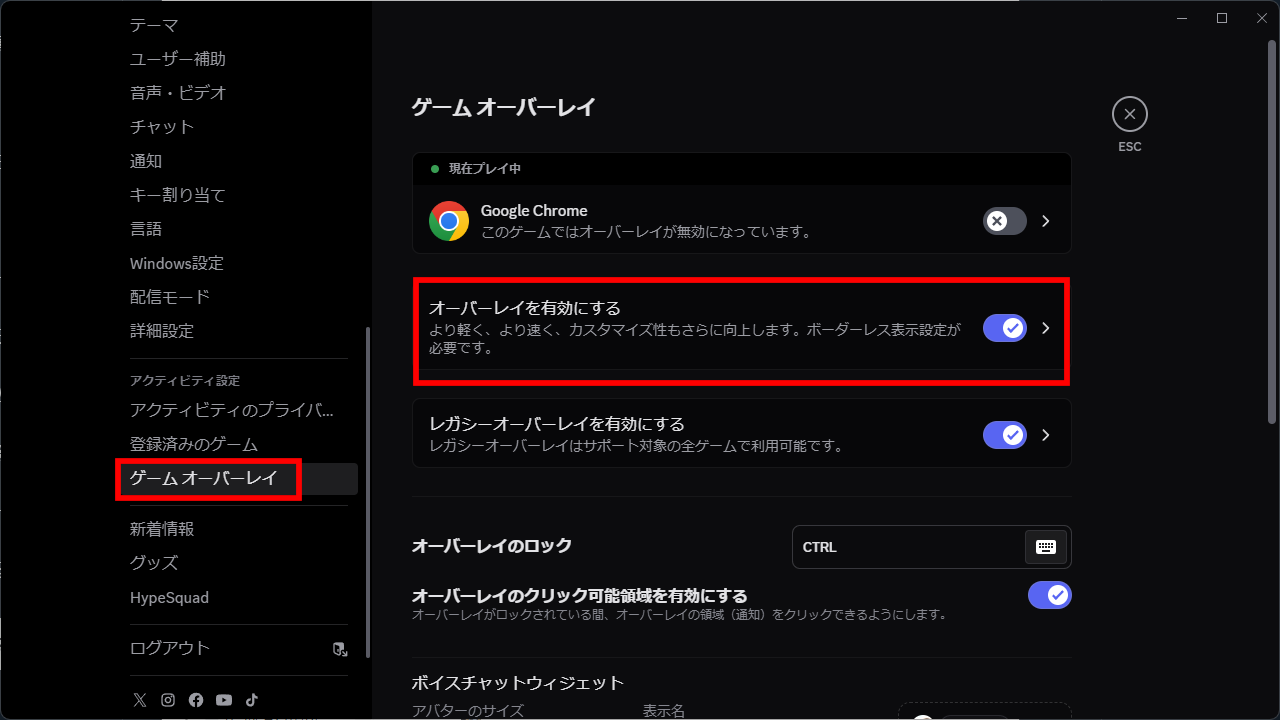
左のタブから「ゲームオーバーレイ」をせんたくして右側の「オーバーレイを有効にする」を操作すればオンオフをコントロールされます。
初期段階ではオンになっていると思います。
その下にあるレガシーオーバーレイというのは直訳すると旧モデルのオーバーレイみたいな意味なのですが、遊んでいるゲーム上でオーバーレイがうまく動作しない場合はここをオンにすれば安定すると思います。
基本的にはオフで大丈夫です。
オーバーレイには様々なものを表示しておける
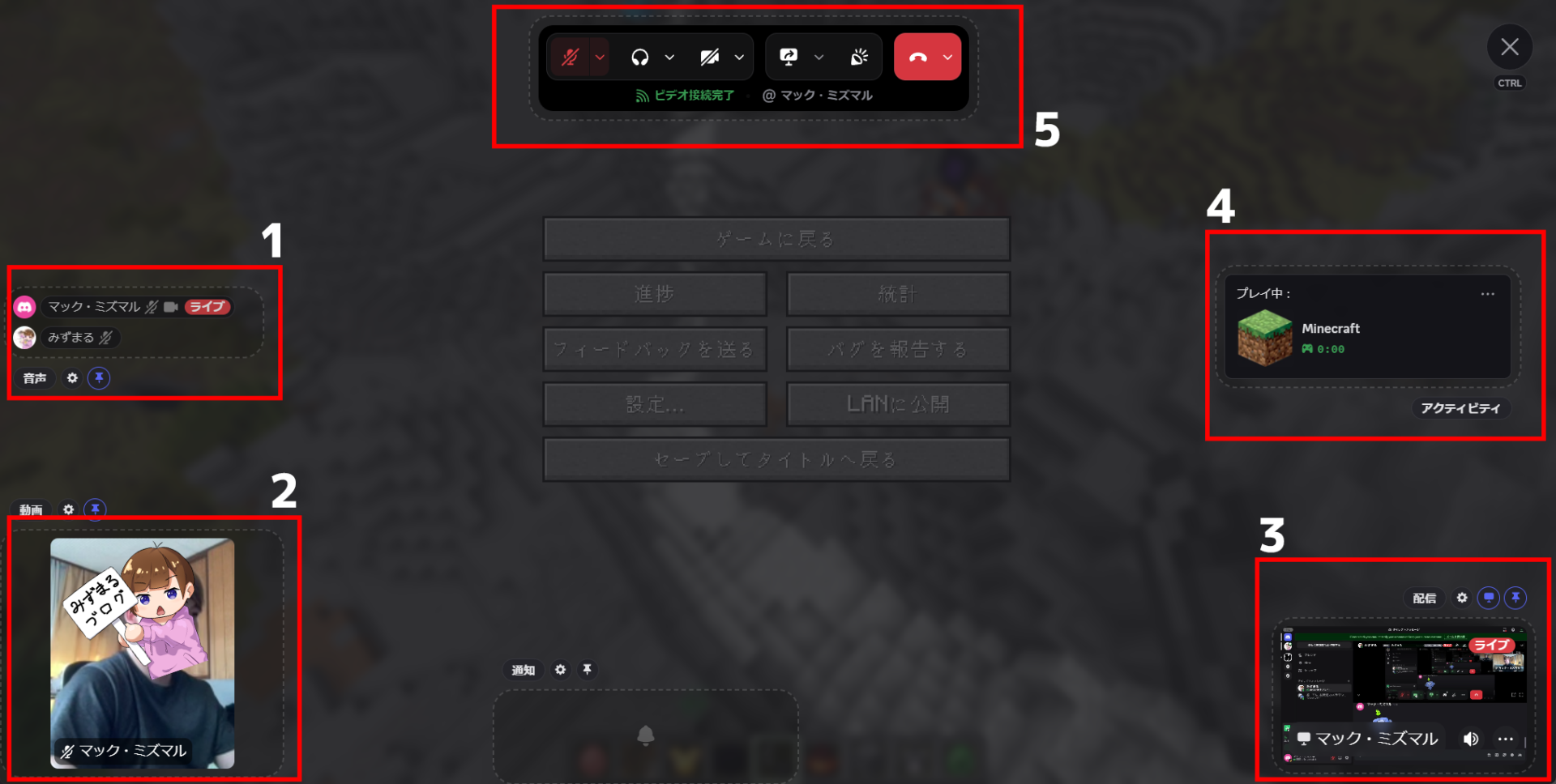
大きく分けて赤く囲った5つの項目を表示しておくことができます。
オーバーレイ画面の設定の入り方
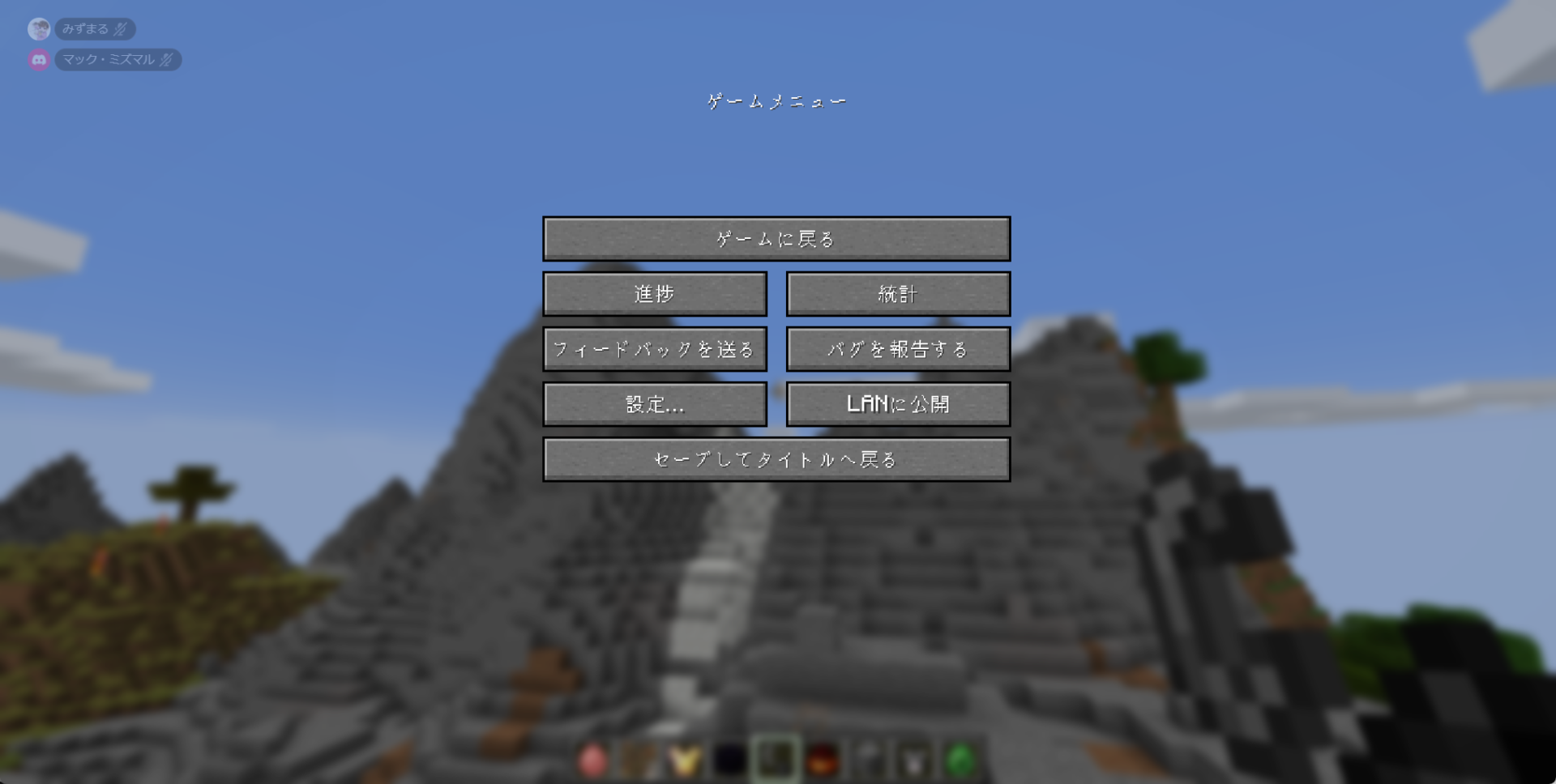
ただし上のような画面上で通話のところをクリックしても設定には入れません。
設定に入る方法として、初期設定ではCTRL+半角/英数で裏画面に入ることができますが、キーボードの配列によっては半角/英数のキーがない事があると思うのでその場合は
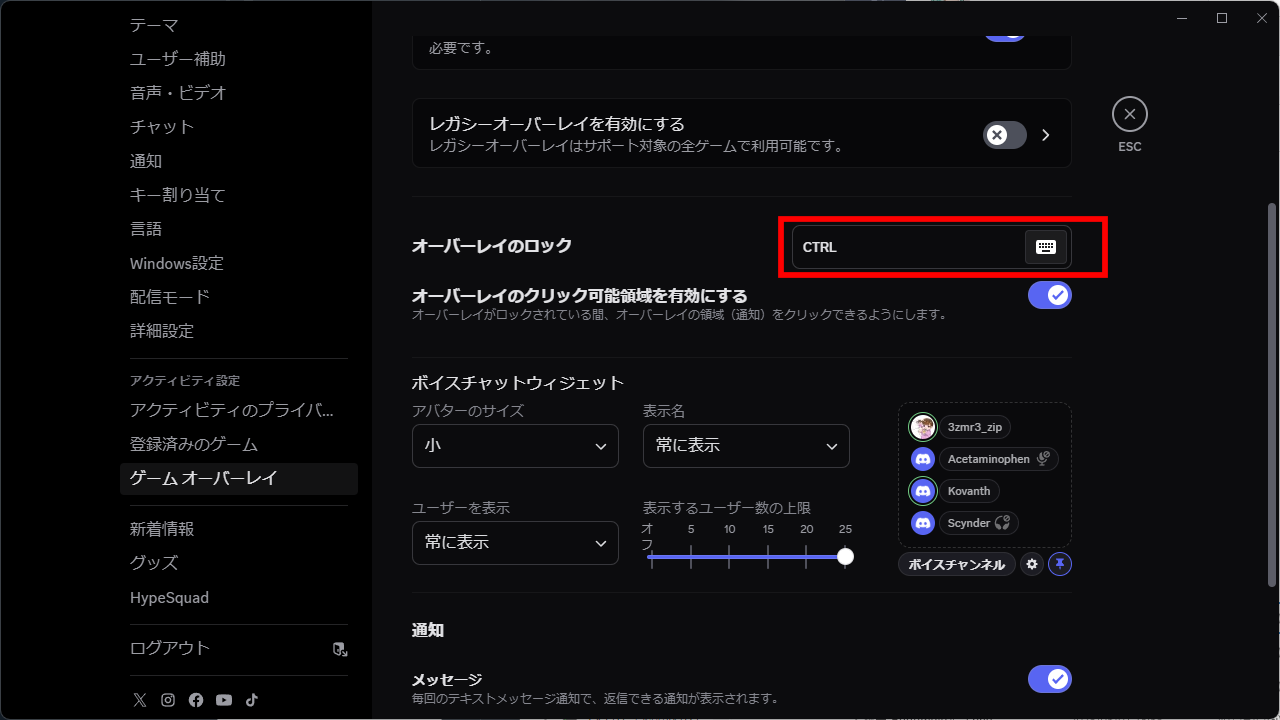
ここの右側のキーボードのボタンを押せば任意のキーに設定を割り当てることができます。
筆者の場合はcapsLock(表示上はCTRL)に割り当てています。
① 通話に参加している人の表示
ここには通話に参加している人が表示されます。サーバー内のボイスチャンネルでも、直の通話でも使用可能。
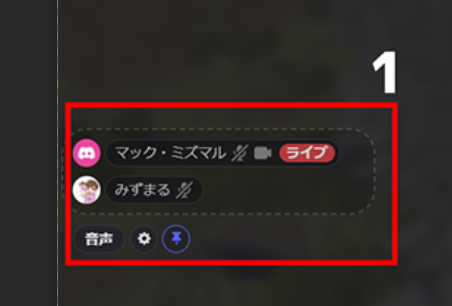
かどをクリックすることで表示サイズを変更することができます。
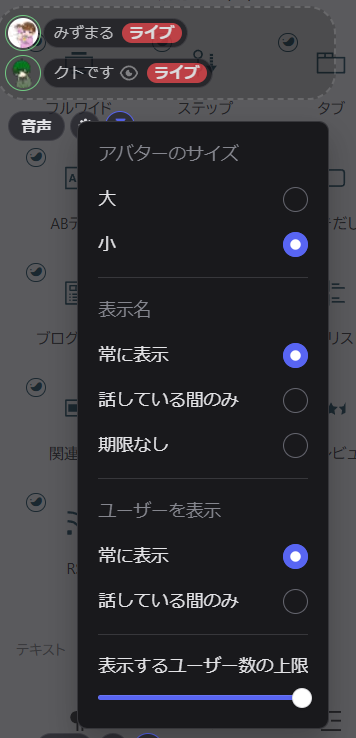
その下の歯車を押すと表示しておく項目や大人数で通話した際の表示するユーザーの人数を制限したりできます。
その隣りにあるピンのマークを押すとオーバーレイで表示するかしないかを設定できます。
もちろんこの項目自体の場所を変更することも可能。
②相手のカメラの表示
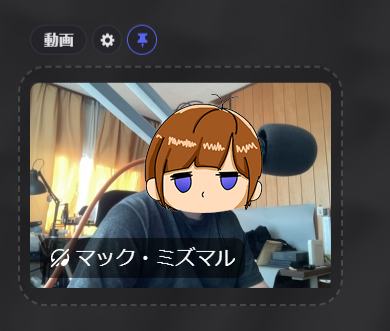
ここでは通話相手がカメラをオンにしているときにその映像が表示されます。
自分がカメラを付けている場合は自分の映像をモニターしておくこともでき、縦表示、横表示にも対応しています。

通話中だとこんな感じになります。
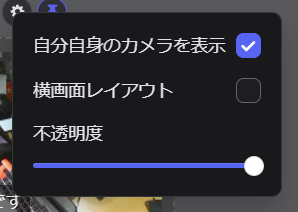
設定項目はこんな感じ。
③相手の画面共有の表示
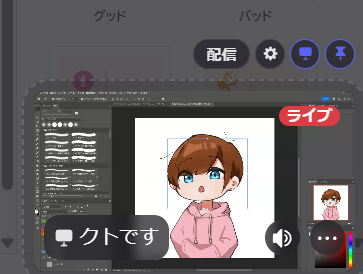
ここには通話相手の画面共有の映像が表示されます。
複数人で通話している際はみたいやつを指定して複数表示しておくこともできます。
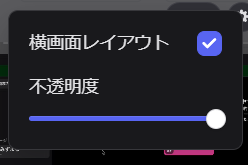
設定項目はこんな感じ。縦表示と不透明度の調整ができます。
もちろん位置の調整と大きさも調整できます。
④⑤通話のコントロールとアクティビティの確認
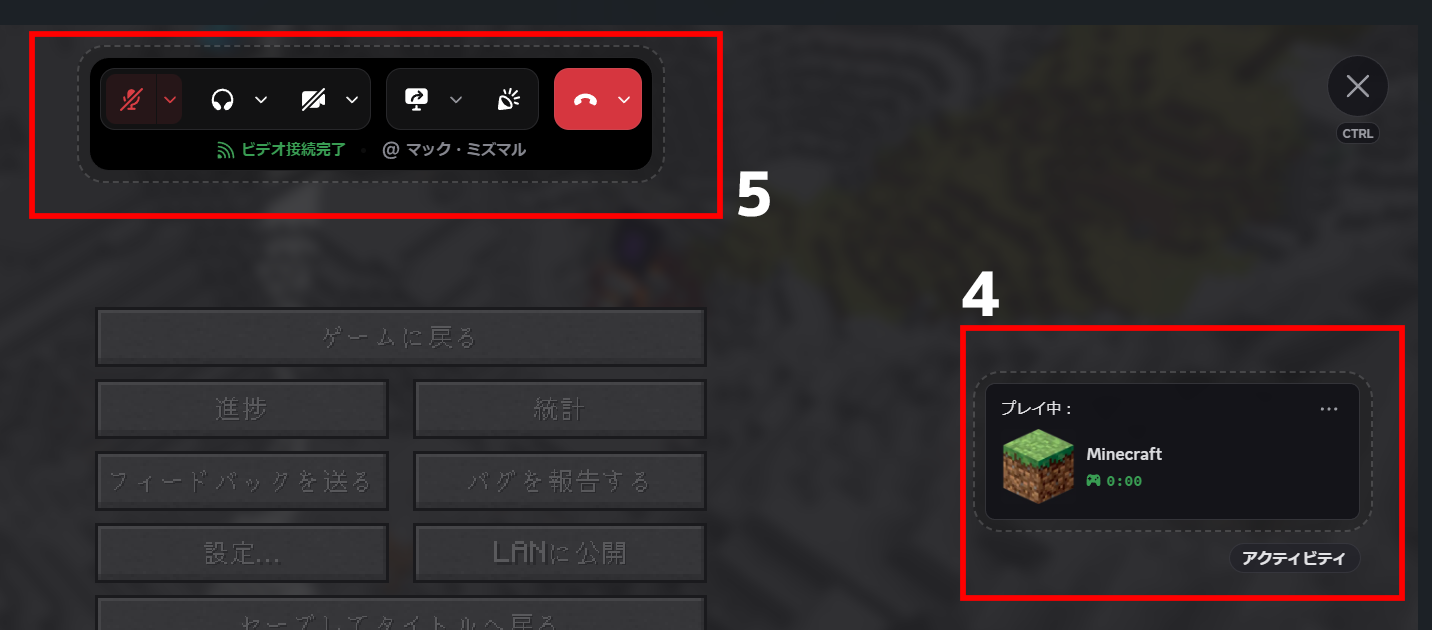
ここではDiscordの画面と同じくマイクのミュートや通話の退出、画面共有とカメラのオンオフ、プレイ中のアクティビティを確認できます。
この項目は固定表示ができないので、裏画面に入ると操作ができる感じになります。
通知を確認することもできる
設定からオーバーレイ上に表示させたい通知の項目を選択しておくとゲーム中にわざわざウィンドウを移動すること無く通知を確認することができます。
オーバーレイを使用するソフトも設定から選択できる
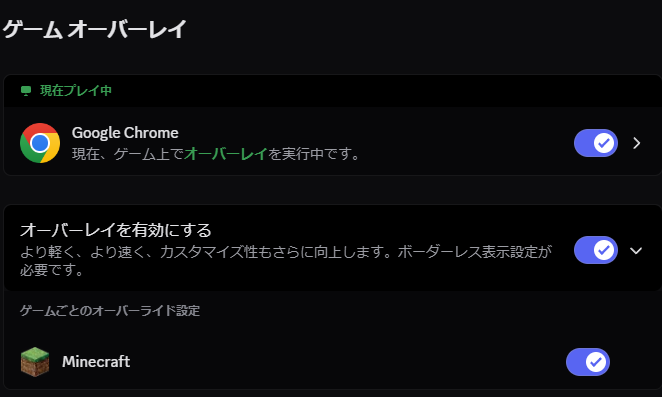
筆者の場合はマイクラぐらいしかゲームをしないのでマイクラしか表示されていませんが、他にもゲームをする方はオーバーレイを使用したいゲームをあらかじめ設定から選択しておくことができます。
また、ゲームごとにオーバーレイの表示位置を設定しておくこともできるのでFPSをプレイしている際、勝手に画面が隠れてしまう心配もありません。
以上です!










コメント